Découvrir Snowflake Notebooks¶
Cette page décrit la barre d’outils Snowflake Notebooks et les commandes utilisées pour gérer le notebook et régler les paramètres d’affichage des cellules.
Contrôle |
Description |
|---|---|
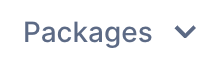
|
Package selector : Sélectionner et installer les paquets à utiliser dans le notebook. Voir Importer des paquets Python à utiliser dans les notebooks. |

|
Start : Démarrer la session Notebooks. Au démarrage de la session, l’image devient Active. |
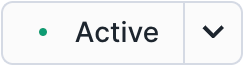
|
Active : Survoler le bouton pour voir les détails de la session. Sélectionnez la flèche vers le bas pour accéder aux options permettant de redémarrer ou de terminer la session. Sélectionnez Active pour mettre fin à la session en cours. |
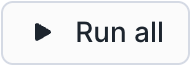
|
Run All/Stop : Exécuter toutes les cellules ou arrêter l’exécution des cellules. Voir Exécuter des cellules dans Snowflake Notebooks. |

|
Scheduler : Définir une planification pour exécuter votre notebook en tant que tâche à l’avenir. Voir Planifiez l’exécution de votre notebook Snowflake. |

|
Vertical ellipsis menu : Personnaliser les paramètres du notebook, effacer les sorties de cellules, dupliquer, exporter ou supprimer le notebook. |
Réduire les cellules dans un notebook¶
Vous pouvez réduire le code dans une cellule pour ne voir que la sortie. Par exemple, réduisez une cellule Python pour n’afficher que les visualisations produites par votre code, ou réduisez une cellule SQL pour n’afficher que la table des résultats.
- Pour modifier ce qui est visible, sélectionnez Collapse results.
Le menu déroulant propose des options pour réduire des parties spécifiques de la cellule.
