Entdecken Sie Snowflake Notebooks¶
Auf dieser Seite werden die Symbolleiste Snowflake Notebooks und die Steuerelemente beschrieben, mit denen Sie das Notebook verwalten und die Einstellungen für die Zellenanzeige anpassen können.
Kontrollieren |
Beschreibung |
|---|---|

|
Package selector: Wählen und installieren Sie Pakete für die Verwendung auf dem Notebook. Siehe Importieren Sie Python-Pakete zur Verwendung in Notebooks. |
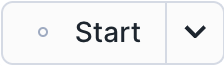
|
Start: Starten Sie die Notebooks-Sitzung. Wenn die Sitzung beginnt, wechselt das Bild zu Active. |
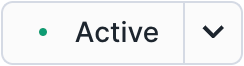
|
Active: Bewegen Sie den Mauszeiger über die Schaltfläche, um die Sitzungsdetails anzuzeigen. Wählen Sie den Pfeil nach unten, um die Optionen zum Neustarten oder Beenden der Sitzung aufzurufen. Wählen Sie Active, um die aktuelle Sitzung zu beenden. |
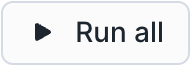
|
Run All/Stop: Alle Zellen ausführen oder die Ausführung der Zellen stoppen. Siehe Zellen in Snowflake Notebooks ausführen. |

|
Scheduler: Legen Sie einen Zeitplan fest, um Ihr Notebook in der Zukunft als Aufgabe auszuführen. Siehe Ausführung des Snowflake Notebook planen. |

|
Vertical ellipsis menu: Passen Sie die Einstellungen des Notebooks an, löschen Sie Zellausgaben, duplizieren, exportieren oder löschen Sie das Notebook. |
Zellen in einem Notebook ausblenden¶
Sie können den Code in einer Zelle ausblenden, um nur die Ausgabe anzuzeigen. Blenden Sie zum Beispiel eine Python-Zelle aus, um nur die von Ihrem Code erzeugten Visualisierungen anzuzeigen, oder klappen Sie eine SQL-Zelle aus, um nur die Ergebnistabelle anzuzeigen.
- Um zu ändern, was sichtbar ist, wählen Sie Collapse results.
Die Dropdown-Liste bietet Optionen zum Ausblenden bestimmter Teile der Zelle.
