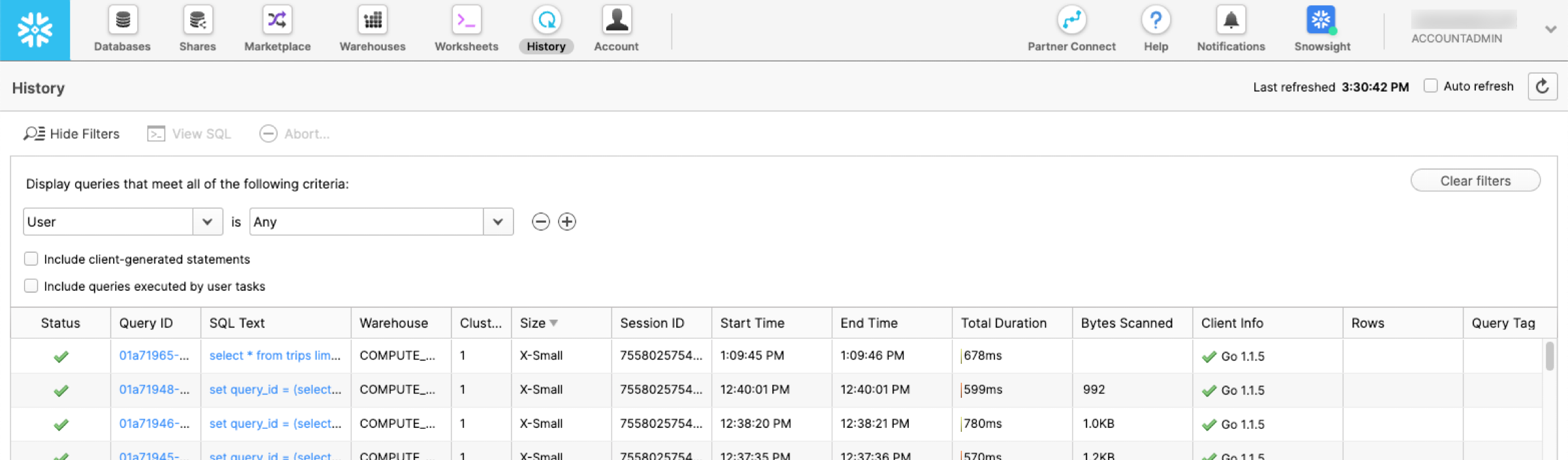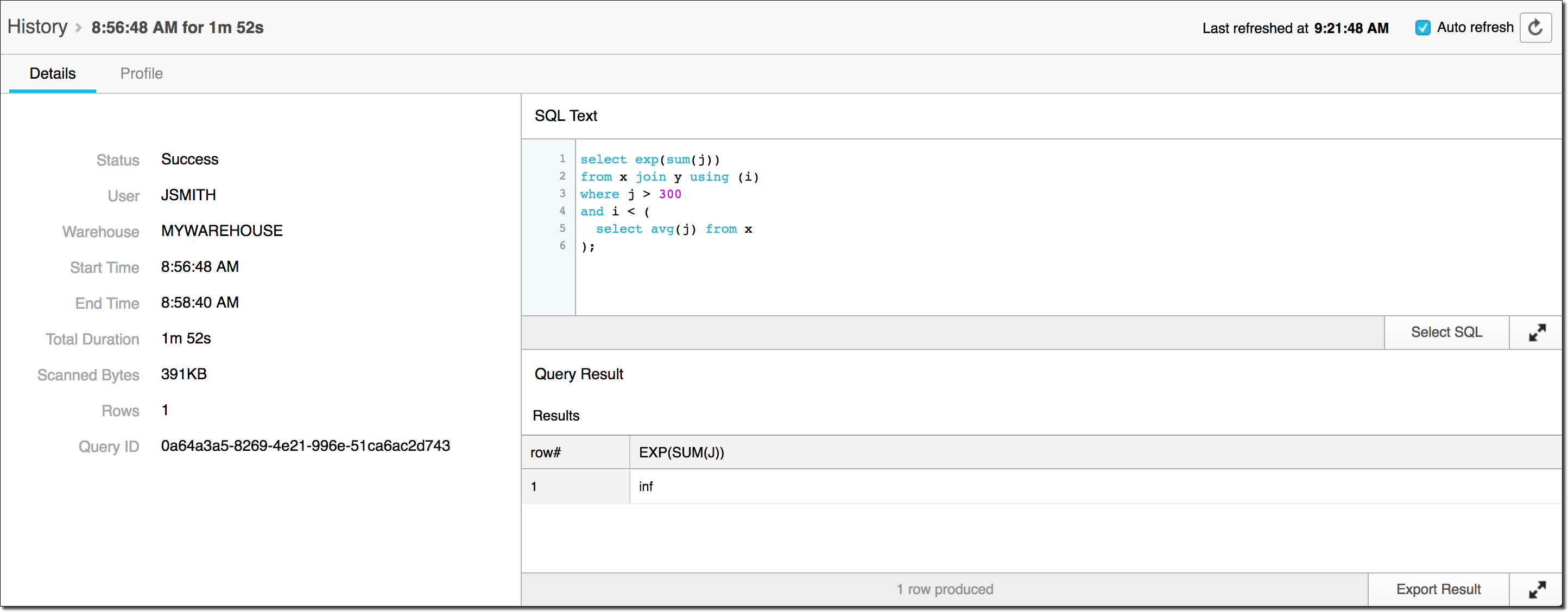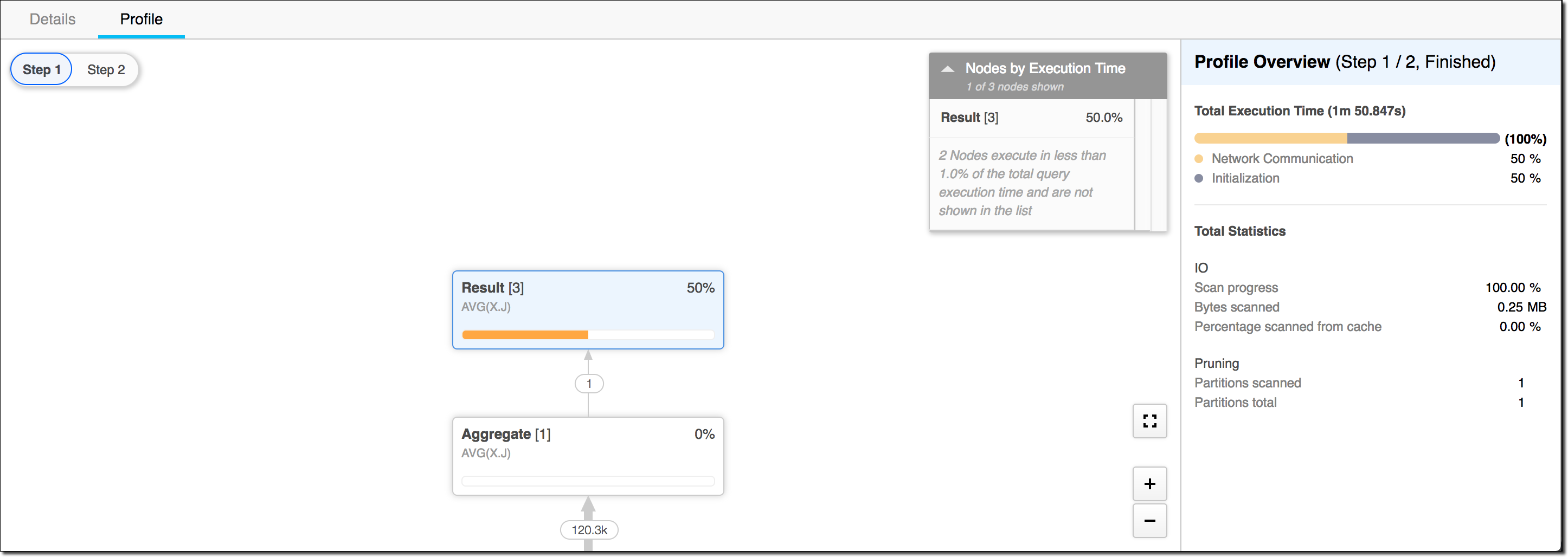Verwenden der Verlaufsseite zum Überwachen von Abfragen¶
Auf der Seite History können Sie Details zu allen Abfragen anzeigen, die in den letzten 14 Tagen ausgeführt wurden. Die Seite zeigt eine historische Liste von Abfragen an, einschließlich Abfragen, die von SnowSQL oder anderen SQL-Clients ausgeführt wurden.
Bemerkung
Weitere Informationen zum Überprüfen des Abfrageverlaufs in Snowsight finden Sie unter Abfrageaktivität mit Abfrageverlauf überwachen.
Zu den für jede Abfrage angezeigten Standardinformationen gehören:
Aktueller Status der Abfragen: in Warteschlange wartend, in Ausführung, erfolgreich abgeschlossen, fehlgeschlagen
SQL-Text der Anfrage
Abfrage-ID
Informationen zum Warehouse, das zur Ausführung der Abfrage verwendet wurde
Start- und Endzeit sowie Dauer der Abfrage
Informationen zur Abfrage, einschließlich Anzahl gescannter Bytes und Anzahl zurückgegebener Zeilen
Bemerkung
In den Spalten Start Time und End Time werden die Zeiten in der Zeitzone des angemeldeten Benutzers angezeigt. Es gibt keine Möglichkeit, diese Einstellung zu ändern. Die Sitzungsparameter haben keinen Einfluss auf diese Einstellung.
Unter diesem Thema:
Übersicht zu den Funktionen¶
Bemerkung
Die Spalten der History-Seite werden von der QUERY_HISTORY-Ansicht abgeleitet. Weitere Informationen dazu, einschließlich Spaltenbeschreibungen, finden Sie unter Ansicht QUERY_HISTORY.
Auf der Seite History können Sie die folgenden Aufgaben ausführen:
Verwenden Sie das Kontrollkästchen auto-refresh oben rechts, um die automatische Aktualisierung für die Sitzung zu aktivieren bzw. zu deaktivieren. Wenn ausgewählt, wird die Seite alle 10 Sekunden aktualisiert. Sie können auch auf das Symbol Refresh klicken, um die Anzeige jederzeit zu aktualisieren.
Verwenden Sie die Umschalttaste Show/Hide Filters, um den Bereich zu öffnen bzw. zu schließen, in dem Sie Filter angeben können, mit denen die auf der Seite angezeigten Abfragen gesteuert werden. Die von Ihnen angegebenen Filter sind für die aktuelle Sitzung aktiv.
Verwenden Sie das Kontrollkästchen Include client-generated statements, um SQL-Anweisungen anzuzeigen oder auszublenden, die von Sitzungen der Weboberfläche außerhalb von SQL-Arbeitsblättern ausgeführt werden. Wenn ein Benutzer beispielsweise zu Warehouses
navigiert, führt Snowflake im Hintergrund eine SHOW WAREHOUSES-Anweisung aus. Deaktivieren Sie das Kontrollkästchen Include client-generated statements, um dieses „Rauschen“ in der Liste der angezeigten Abfragen auszublenden.
Verwenden Sie das Kontrollkästchen Include queries executed by user tasks, um SQL-Anweisungen anzuzeigen oder auszublenden, die von Benutzeraufgaben ausgeführt oder gespeichert werden.
Durchsuchen Sie die Liste der angezeigten Abfragen. Die Liste enthält (bis zu) 100 der ersten Abfragen, die Ihren Filtern entsprechen, oder die letzten 100 Abfragen (wenn keine Filter angewendet werden). Wenn am Ende der Liste weitere Abfragen verfügbar sind, können Sie die Suche fortsetzen, wodurch die nächsten 100 Abfragen, die den Filtern entsprechen, zur Liste hinzugefügt werden.
Klicken Sie auf eine Spaltenüberschrift, um die Seite nach der Spalte zu sortieren oder Spalten in der Anzeige hinzuzufügen bzw. zu entfernen.
Klicken Sie auf den Text einer Abfrage (oder wählen Sie die Abfrage aus, und klicken Sie auf View SQL), um die vollständige SQL der Abfrage anzuzeigen.
Wählen Sie eine noch nicht abgeschlossene Abfrage aus, und klicken Sie auf Abort, um die Abfrage abzubrechen.
Klicken Sie für eine Abfrage auf ID, um die Details der Abfrage anzuzeigen, einschließlich des Ergebnisses der Abfrage und des Abfrageprofils.
Bemerkung
Die Seite History zeigt Abfragen an, die in den letzten 14 Tagen ausgeführt wurden, beginnend mit den neuesten. Sie können den Filter End Time verwenden, um Abfragen basierend auf einem angegebenen Datum anzuzeigen. Wenn Sie jedoch ein Datum angeben, das älter als 14 Tage ist, werden keine Ergebnisse zurückgegeben.
Anzeigen von Abfragedetails und Ergebnissen¶
Snowflake speichert das Ergebnis einer Abfrage für einen bestimmten Zeitraum, danach wird das Ergebnis gelöscht. Diese Beschränkung ist nicht veränderbar. Weitere Informationen dazu finden Sie unter Verwenden von persistent gespeicherten Abfrageergebnissen.
Klicken Sie auf der Seite History auf Query ID, um die Details und das Ergebnis einer bestimmten Abfrage anzuzeigen. Die Seite Query Detail wird angezeigt (siehe unten), auf der Sie Details zur Abfrageausführung sowie das Abfrageergebnis (falls noch verfügbar) anzeigen können.
Sie können auch die Schaltfläche Export Result verwenden, um das Ergebnis der Abfrage (falls noch verfügbar) in eine Datei zu exportieren.
Bemerkung
Sie können Ergebnisse nur für Abfragen anzeigen, die Sie ausgeführt haben. Wenn Sie über Berechtigungen zum Anzeigen von Abfragen verfügen, die von einem anderen Benutzer ausgeführt wurden, werden auf der Seite Query Detail die Details für die Abfrage angezeigt. Aus Datenschutzgründen wird auf der Seite jedoch nicht das tatsächliche Abfrageergebnis angezeigt.
Exportieren von Abfrageergebnissen¶
Auf jeder Seite der Benutzeroberfläche, auf der Sie das Ergebnis einer Abfrage anzeigen können (z. B. Worksheets, Query Detail), können Sie das Abfrageergebnis, wenn es noch verfügbar ist, in eine Datei exportieren.
Wenn Sie für eine Abfrage auf die Schaltfläche Export Result klicken, werden Sie aufgefordert, den Dateinamen und das Format anzugeben. Snowflake unterstützt die folgenden Dateiformate für den Abfrageexport:
CSV (durch Komma getrennte Werte)
TSV (durch Tabulator getrennte Werte)
Bemerkung
Sie können Ergebnisse nur für Abfragen exportieren, für die Sie die Ergebnisse (d. h. von Ihnen ausgeführte Abfragen) anzeigen können. Wenn Sie keine Abfrage ausgeführt haben oder das Abfrageergebnis nicht mehr verfügbar ist, wird die Schaltfläche Export Result für die Abfrage nicht angezeigt.
Die Weboberfläche unterstützt nur den Export von Ergebnissen bis zu einer Größe von 100 MB. Wenn ein Abfrageergebnis diese Beschränkung überschreitet, werden Sie gefragt, ob Sie mit dem Export fortfahren möchten.
Die Eingabeaufforderungen für den Export können je nach Browser unterschiedlich sein. In Safari werden Sie beispielsweise nur zur Eingabe eines Exportformats (CSV oder TSV) aufgefordert. Nachdem der Export abgeschlossen ist, werden Sie aufgefordert, das exportierte Ergebnis in ein neues Fenster herunterzuladen, in dem Sie die Browseroption Save Page As… verwenden können, um das Ergebnis in einer Datei zu speichern.
Anzeigen des Abfrageprofils¶
Zusätzlich zu Abfragedetails und Ergebnissen ermöglicht Snowflake das Query Profile zur Analyse von Abfragestatistiken und -details, einschließlich der einzelnen Ausführungskomponenten, aus denen die Abfrage besteht. Weitere Informationen dazu finden Sie unter Abfragen von Daten über Arbeitsblätter.
Von einer Snowflake Native App ausgeblendete Abfrageverlaufsdaten¶
Bei Abfragen, die sich auf eine Snowflake Native App beziehen, werden die Felder query_text und error_message in der Abfragehistorie (Query History) in den folgenden Kontexten ausgeblendet:
Abfragen, die ausgeführt werden, wenn die App installiert oder aktualisiert wird.
Abfragen, die von einem untergeordneten Job einer gespeicherten Prozedur stammen, deren Eigentümer die App ist.
In jeder dieser Situationen ist die Zelle des Abfrageverlaufs in Snowsight leer.