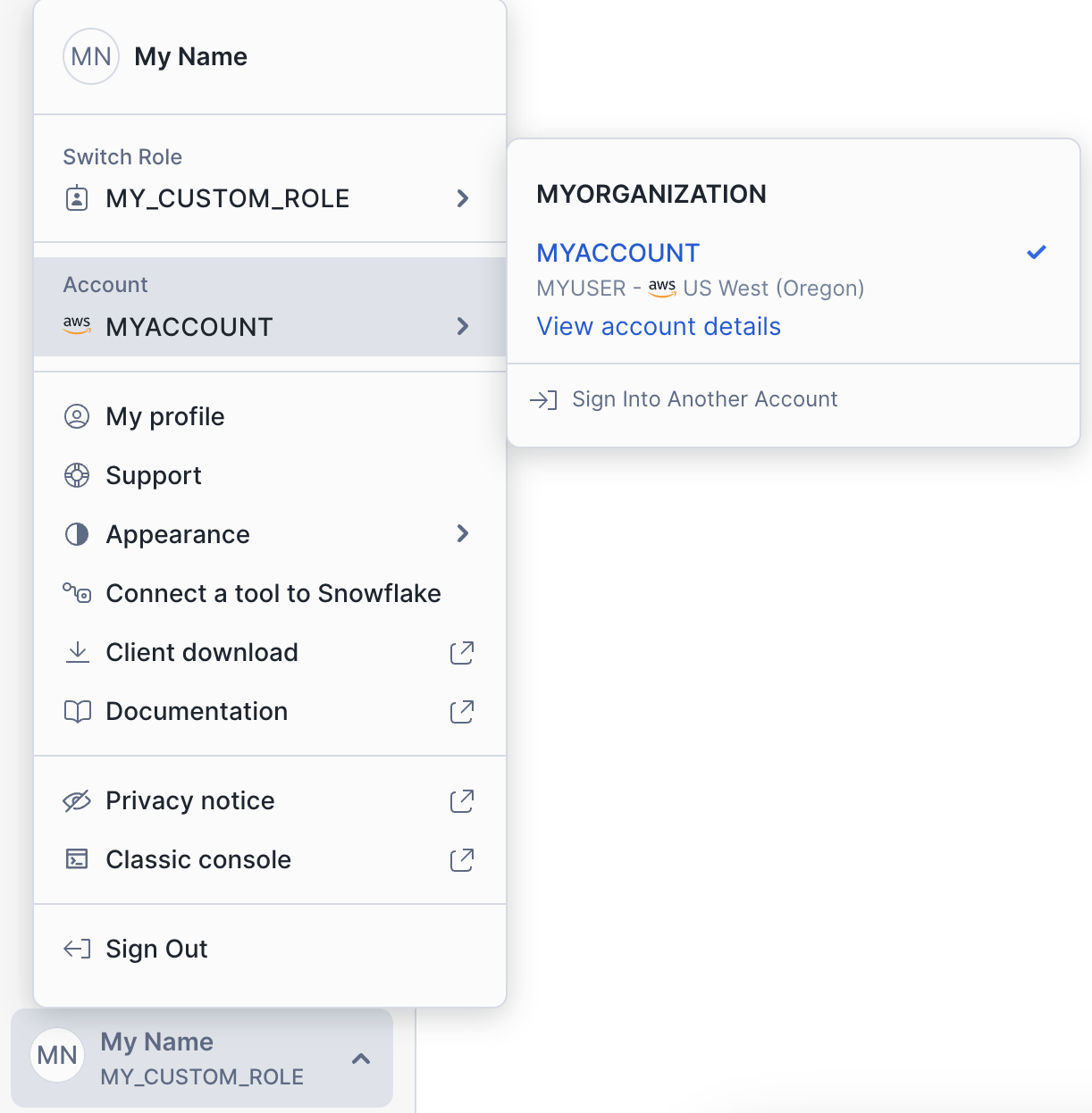Snowsightをはじめるにあたり¶
このトピックでは、Snowflakeウェブインターフェイス、 Snowsight の使用を開始する方法について説明します。
注釈
Snowsight 機能の中には、テーブルの SQL や Task Run History など、データを取得するためにデータウェアハウスが Data Preview クエリを実行する必要があるものもあります。X-Smallウェアハウスが推奨され、一般的にこれらのクエリのほとんどに十分です。詳細については、ウェアハウスに関する考慮事項 をご参照ください。ウェアハウスに対してクエリを実行する機能には、コンピューティングコストが発生します。使用クレジットを減らす戦略については、コストの最適化 をご参照ください。
Snowsight へのサインイン¶
Snowsight には、インターネット経由で、またはSnowflakeサービスへのプライベート接続を使用してアクセスできます。
Snowsight にサインインすると、最近更新したワークシートが表示されます。ワークシートをはじめるにあたり をご参照ください。
インターネットの使用¶
公共のインターネット経由で Snowsight にアクセスするには、次を実行します。
サポートされているウェブブラウザーで、 https://app.snowflake.com に移動します。
アカウント識別子 またはアカウント URL を入力します。以前に Snowsight にログインしたことがある場合は、選択できるアカウント名が表示されることがあります。
Snowflakeアカウントの認証情報を使用してサインインします。
Classic Console から Snowsight にアクセスすることもできます。
プライベート接続の使用¶
プライベート接続を使用するための構成が完了 したら、 Snowsight にアクセスします。
以前に Classic Console にログインせずに、プライベート接続を使用して Snowsight に直接ログインするには、
ブラウザーのロケーションバーで次の URLs のいずれかを入力します。
https://app-orgname-account_name.privatelink.snowflakecomputing.comhttps://app.cloud_region_id.privatelink.snowflakecomputing.com
条件:
orgnameは、Snowflake組織の名前です。account_nameは、組織内にあるアカウントの一意の名前です。cloud_region_idは、クラウドリージョンの識別子です(クラウドプラットフォームにより制御)。
サインイン後、 Snowsight のアカウントセレクターでこれらの詳細を確認できます。
詳細については、 SnowsightでSnowflakeアカウント情報を見つける と 形式1(推奨): 組織内のアカウント名 をご参照ください。
注釈
入力する値が不明な場合は、Snowflakeサポートに連絡する前に、社内のSnowflake管理者に連絡してください。
Snowflake認証情報を入力します。
Classic Console から始めて、Snowflakeサービスへのプライベート接続を使用して Snowsight にサインインするには、
Snowsight および MFA¶
Snowflakeはセキュリティを重要視しており、すべてのユーザーに多要素認証 (MFA) の構成を強く推奨しています。MFA をまだ構成していないユーザーが Snowsight にサインインすると、構成するよう促されます。リクエストを拒否することもできますが、3日ごとに再プロンプトが表示されます。アカウントが登録されるまで、Trust Centerからの通知も届きます。
MFA を設定するには、次のようにします。
ユーザー名を選択して、 My Profile を選択します。
Multi-factor authentication セクションで、 Enroll を選択します。
指示に従って、デバイスタイプに合わせて MFA を設定します。
詳細については、 多要素認証(MFA)に登録する をご参照ください。
別のSnowflakeアカウントへの切り替え¶
以下の手順で、別のSnowflakeアカウントにサインインできます。
Snowsight にサインインした状態で、ナビゲーションバーの一番下にあるユーザー名を選択します。
以前にサインインしたアカウントを選択するか、 Sign Into Another Account を選択します。
選択したアカウントにサインインするよう促されます。
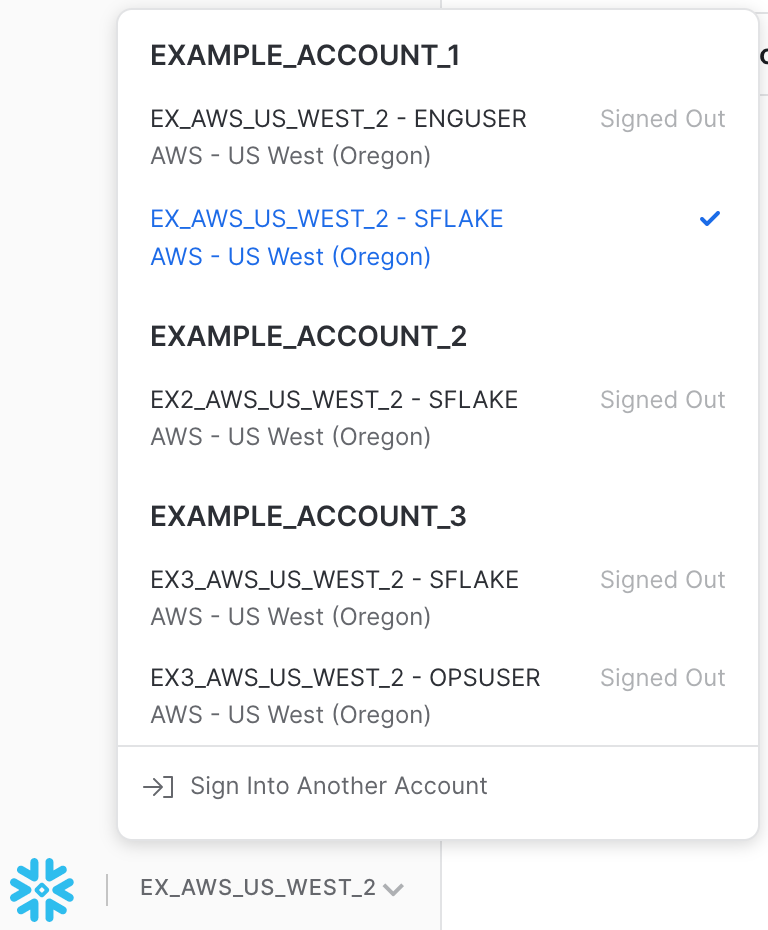
Snowsightを使用するためにサポートされているブラウザ¶
Snowsight は、次に挙げるブラウザの最新メジャーバージョン3つをサポートします。
macOS 用Apple Safari
Google Chrome
Microsoft Edge
Mozilla Firefox
プロキシまたはファイアウォール経由での Snowsight へのアクセス¶
プロキシまたはファイアウォールを介して Snowsight にアクセスするには、完全修飾された URL とポートの値をプロキシサーバーまたはファイアウォールの構成に追加する必要がある場合があります。
Snowsight の完全修飾された URL とポートを決定するには、 SYSTEM$ALLOWLIST を実行し、戻り値の SNOWSIGHT_DEPLOYMENT エントリを確認します。
SnowsightでSnowflakeアカウント情報を見つける¶
現在のアカウントまたは以前にサインインしたアカウントのアカウント識別子または URL などのアカウント情報を見つけるには、次の手順に従います。
アカウントセレクターを開き、以前にサインインしたアカウントのリストを確認します。
View account details を選択します。
Account Details ダイアログには、アカウント識別子やアカウントURLなど、アカウントに関する情報が表示されます。
プライマリロールの変更¶
Snowsight を使用している間、現在のセッションのプライマリロールを変更することができます。プライマリロールは、有効化されたセカンダリロールとともに、 Snowsight のどのページにアクセスできるかを決定し、どのデータベース、テーブル、およびその他のオブジェクトを参照できるか、またそれらに対してどのアクションを実行できるかを決定します(プライマリロールに関連するオブジェクトの作成を除く)。
プライマリロールを変更するには
ナビゲーションメニューでユーザーメニューを開くには、ユーザー名を選択ます。
現在のプライマリロールを選択してください。例えば、 PUBLIC です。
ロールセレクターが表示されます。
新しいプライマリロールとして使用するロールを選択します。例えば、 ACCOUNTADMIN です。
ロールと権限の詳細については、 アクセス制御の概要 をご参照ください。
Snowsightのプライベート接続の構成¶
Snowsight のプライベート接続を設定する前に、Snowflakeアカウントのプライベート接続を設定する必要があります。Snowflakeアカウントをホストするクラウドプラットフォームに固有のガイドに従います。
Snowsight とのプライベート接続を使用するには、 DNS を構成し、ファイアウォールが関連する値へのアクセスを許可していることを確認します。
ACCOUNTADMIN ロールを使用して、Snowflakeアカウントで SYSTEM$GET_PRIVATELINK_CONFIG 関数を呼び出し、次の値を特定します。
privatelink-account-urlsnowsight-privatelink-urlregionless-snowsight-privatelink-url
DNS 設定で値を解決できることを確認します。
ブラウザーからこれらの各 URLs を使用して、 Snowsight に接続できることを確認します。
デフォルトでは、
regionless-snowsight-privatelink-urlの値の変更を変更すると、Snowsight が内部的にSnowflakeアカウントへの接続に使用する接続 URL だけが更新されます。自動的にプライマリ Snowsight アクセス URL を更新したり、URL リダイレクトを変更したりすることは**ありません**。アカウント名 URL (
regionless-snowsight-privatelink-urlの値)をプライマリ URL として使用して Snowsight にアクセスし、すべての URL リダイレクトがこれを指すようにする場合は、Snowflake サポート に連絡して、この設定の変更をリクエストします。サポートに連絡するときは、次を提供してください。
プライマリ Snowsight アクセス URL として使用したい正確な URL。
プライベート接続 URLs への参照。