Abfragen von Daten über Arbeitsblätter¶
Nach dem Erstellen oder Öffnen eines Arbeitsblatts können Sie das Arbeitsblatt verwalten, Abfragen schreiben und ausführen, Abfrageergebnisse und den Abfrageverlauf untersuchen sowie Filter mit Snowsight einrichten.
Unter diesem Thema:
Schreiben von Abfragen in Arbeitsblättern¶
Nachdem Sie ein Arbeitsblatt geöffnet haben, können Sie SQL-Abfragen und -Anweisungen schreiben.
Bemerkung
Mehrere SQL-Anweisungen in einem einzigen API-Aufruf werden nicht unterstützt. Stellen Sie sicher, dass jede SQL-Abfrage im Arbeitsblatt mit einem einzelnen Semikolon (;) endet.
Arbeitsblattkontext festlegen¶
Wenn Sie eine Datenbank und optional ein Datenbankschema als Arbeitsblattkontext festlegen, können Sie auf Objekte im Schema verweisen, ohne die Objektnamen in de Abfrage vollständig qualifizieren zu müssen.
Abfragen mit Autovervollständigung schreiben¶
Wenn Sie Ihr Skript in den Abfrage-Editor eingeben, schlägt die Autovervollständigung Folgendes vor:
Schlüsselwörter für Abfragesyntax wie SQL-Funktionen oder Aliasse.
Werte, die mit Tabellen- oder Spaltennamen innerhalb eines Schemas übereinstimmen
Wählen Sie eine Funktion aus, um deren Syntax und eine kurze Beschreibung anzuzeigen.
Snowflake verfolgt Tabellenaliasse und schlägt sie als Optionen für die Autovervollständigung vor. Wenn Sie beispielsweise eine Abfrage mit posts as p oder posts p als Alias ausführen, schlägt die Autovervollständigung bei der nächsten Eingabe von p diesen Alias als Option vor.
Snowflake Copilot zum Schreiben von Abfragen verwenden¶
Snowflake Copilot ist ein LLM-gestützter Assistent, der die Datenanalyse vereinfacht. Sie können Anfragen in natürlicher Sprache verwenden, um ein neues Datenset zu untersuchen, Abfragen zu generieren oder bestehende Abfragen zu verfeinern.
Weitere Informationen zu Snowflake Copilot, einschließlich Beispiel-Prompts, die Ihnen den Einstieg erleichtern, finden Sie unter Verwenden von Snowflake Copilot.
SQL-Skript an ein bestehendes Arbeitsblatt anhängen¶
Wenn Sie ein SQL-Skript in einer Datei haben, können Sie dieses wie folgt an ein vorhandenes Arbeitsblatt anhängen:
Melden Sie sich bei Snowsight an.
Wählen Sie im Navigationsmenü die Option Projects » Worksheets aus.
Öffnen Sie das Arbeitsblatt.
Bewegen Sie den Mauszeiger über die Registerkarte des Arbeitsblatts, und wählen Sie
 und dann Import SQL from File aus.
und dann Import SQL from File aus.Navigieren Sie zu der SQL-Datei auf Ihrem Computer.
Der Inhalt der Datei wird an Ihr Arbeitsblatt angehängt.
Auf Datenbankobjektnamen in Arbeitsblättern verweisen¶
Beim Schreiben von Abfragen in Ihrem Arbeitsblatt verweisen Sie auf die Datenbankobjekte, die für die Abfragen im Databases-Explorer relevant sind. Sie können bestimmte Datenbankobjekte aufschlüsseln oder die Suche verwenden, um eine Datenbank, ein Schema oder ein Objekt zu finden, auf das Sie Zugriff haben.
Mit dem Databases-Explorer können Sie Datenbanken und Datenbankobjekte zum schnellen Verweisen anpinnen. Wenn Sie den Mauszeiger über ein Datenbankobjekt bewegen, wählen Sie das Symbol Pin aus, um das Objekt anzupinnen. Angepinnte Objekte werden oben im Databases-Explorer im Bereich Pinned angezeigt. Möglicherweise müssen Sie den Bereich erweitern, um alle angepinnten Objekte zu sehen.
Nachdem Sie ein Datenbankobjekt gefunden haben, können Sie den Namen des Objekts in das Arbeitsblatt einfügen, das Sie gerade bearbeiten:
Melden Sie sich bei Snowsight an.
Wählen Sie im Navigationsmenü die Option Projects » Worksheets aus.
Öffnen Sie das Arbeitsblatt.
Suchen Sie das Datenbankobjekt im Databases-Explorer.
Bewegen Sie den Mauszeiger über den Objektnamen, und wählen Sie … » Place Name in Editor aus.
Der vollqualifizierte Objektname wird hinter der Cursorposition im Arbeitsblatt angezeigt.
Bei Datenbanktabellen und -ansichten können Sie auch die Spaltennamen zu dem Arbeitsblatt hinzufügen, das Sie gerade bearbeiten:
Melden Sie sich bei Snowsight an.
Wählen Sie im Navigationsmenü die Option Projects » Worksheets aus.
Öffnen Sie das Arbeitsblatt.
Suchen Sie das Datenbankobjekt im Databases-Explorer.
Bewegen Sie den Mauszeiger über den Objektnamen, und wählen Sie … » Add Columns in Editor aus.
Die durch Kommas getrennten Spaltennamen werden hinter der Cursorposition im Arbeitsblatt angezeigt.
Abfragen formatieren¶
Wenn ein Arbeitsblatt geöffnet ist, können Sie den Namen des Arbeitsblatts auswählen, um die Abfragen in Ihrem Arbeitsblatt zu formatieren, und die Tastaturkürzel anzeigen.
Melden Sie sich bei Snowsight an.
Wählen Sie im Navigationsmenü die Option Projects » Worksheets aus.
Öffnen Sie das Arbeitsblatt.
Bewegen Sie den Mauszeiger über die Registerkarte des Arbeitsblatts, und wählen Sie
 aus.
aus.Wählen Sie in der Dropdown-Liste die Option Format query aus, um den Abfragetext zur besseren Lesbarkeit zu formatieren.
Daten in eine Tabelle laden¶
Wenn Sie ein Arbeitsblatt verwenden und einige Daten hinzufügen möchten, können Sie Daten in eine Tabelle laden, ohne Ihr Arbeitsblatt zu verlassen zu müssen:
Melden Sie sich bei Snowsight an.
Wählen Sie im Navigationsmenü die Option Projects » Worksheets aus.
Öffnen Sie das Arbeitsblatt.
Wählen Sie Objects aus, um den Objekt-Explorer anzuzeigen.
Suchen Sie eine bestimmte Tabelle über die Suche oder durch Browsen.
Bewegen Sie den Mauszeiger über einen spezifischen Tabellennamen, und wählen Sie
 » Load Data aus.
» Load Data aus.Folgen Sie den Anweisungen, um eine oder mehrere strukturierte oder unstrukturierte Dateien von maximal 50 MB hochzuladen.
Weitere Informationen dazu finden Sie unter Laden von Daten über die Weboberfläche.
Ausführen von Abfragen¶
Sie können eine einzelne Abfrage oder mehrere Abfragen sequenziell in demselben Arbeitsblatt ausführen.
Um eine einzelne Abfrage auszuführen, platzieren Sie im Abfrage-Editor den Cursor in der Abfrage, und wählen Sie dann die Schaltfläche Run aus.
Um das gesamte Arbeitsblatt auszuführen, wählen Sie im Dropdown-Menü More options neben der Schaltfläche Run die Option Run All aus.
Ausführen von Arbeitsblättern in Ordnern¶
Ordnern ist keine Rolle mehr zugewiesen. Ein Eigentümer oder Bearbeiter eines Arbeitsblatts in einem Ordner kann das Arbeitsblatt so ändern, dass es mit einer beliebigen Rolle ausgeführt wird. Sie können auch USE ROLE zu einem Arbeitsblatt in einem Ordner hinzufügen, um verschiedene Anweisungen in dem Arbeitsblatt mit verschiedenen Rollen auszuführen.
Wenn Sie ein Arbeitsblatt innerhalb eines Ordners erstellen, wird das Arbeitsblatt mit der Rolle Ihrer aktuellen Sitzung erstellt.
Bemerkung
Um ein Arbeitsblatt in einem Ordner auszuführen, der für Sie freigegeben wurde, müssen Sie dieselbe Rolle wie das Arbeitsblatt verwenden, auch wenn Sie über die Berechtigungen View and Run oder Edit für den Ordner verfügen. Wenn Sie nicht dieselbe Rolle haben, duplizieren Sie das Arbeitsblatt, und führen Sie es mit einer Ihrer eigenen Rollen aus.
Untersuchen der Arbeitsblattergebnisse¶
Bemerkung
Verfügbar bei den meisten Konten. Konten in Regionen der US-Regierung, Konten, die Virtual Private Snowflake (VPS) verwenden, und Konten, die private Konnektivität für den Zugriff auf Snowflake nutzen, sehen weiterhin Abfrageergebnisse, die auf 10.000 Zeilen begrenzt sind.
Wenn Sie eine Abfrage oder alle Abfragen in einem Arbeitsblatt ausführen, werden die Abfrageergebnisse angezeigt.
Die Abfrageergebnisse werden als Tabelle angezeigt. Sie können in den Abfrageergebnissen mit den Pfeiltasten Ihrer Tastatur navigieren, wie Sie es von einer Tabelle gewohnt sind. Wählen Sie in der Ergebnistabelle Spalten, Zellen, Zeilen oder Bereiche aus. Sie können jede Auswahl kopieren und einfügen.
Für bis zu 1 Million Ergebniszeilen können Sie generierte Statistiken untersuchen, die kontextbezogene Informationen für jede Auswahl sowie Gesamtstatistiken anzeigen. Weitere Details dazu finden Sie unter Automatische Kontextstatistik.
Wenn Sie Ihre Ergebnisse in einem Diagramm anzeigen möchten, wählen Sie Chart. Weitere Informationen zu Diagrammen finden Sie unter Visualisieren von Arbeitsblattdaten.
Abfrageergebnisse werden zwischengespeichert. Weitere Details dazu finden Sie unter Gespeicherte Ergebnisse von früheren Arbeitsblattversionen und Arbeitsblattverlauf und -versionen verwalten.
Hinweise zu Kosten für das Transformieren von Abfrageergebnissen¶
Bemerkung
Verfügbar bei den meisten Konten. Bei Konten in Regionen der US-Regierung, Konten, die Virtual Private Snowflake (VPS) verwenden, und Konten, die private Konnektivität für den Zugriff auf Snowflake nutzen, wird die Transformation von Abfrageergebnissen nicht in Rechnung gestellt.
Beachten Sie, dass einige Spaltentransformationen, die an den Abfrageergebnissen von Snowsight-Arbeitsblättern vorgenommen werden, Computekosten verursachen. Die Computekosten werden über das gleiche Warehouse abgerechnet, das auch für die Abfrage verwendet wurde.
Wenn Sie beispielsweise eine Spalte mithilfe der Spaltenoptionen in aufsteigender oder absteigender Reihenfolge sortieren, wirken sich die Änderungen auf alle Ihre Ergebnisse aus, anstatt nur auf die ersten 10.000 zurückgegebenen Zeilen, und es entstehen Computekosten.
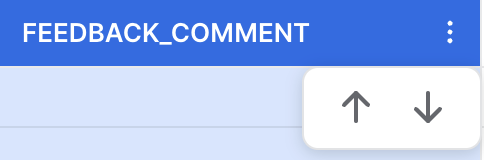
Um die Interaktionen zu identifizieren, die Computekosten verursachen, filtern Sie die Seite Query History so, dass nur SQL-Anweisungen angezeigt werden, die SQL Text: snowsight_transform_cte enthalten.
Bei den folgenden Transformationen entstehen keine Kosten:
Anzeigen eines Tausendertrennzeichens für numerische Spalten
Anzeigen einer Spalte als Prozentsatz
Erhöhen oder Verringern der Dezimalgenauigkeit
Formatieren von Datums- und Zeitstempelspalten
Außerdem verursachen Transformationen, die der Empfänger eines freigegebenen Arbeitsblatts mit einer begrenzten Menge von Ergebnissen durchführt, keine Kosten. Weitere Informationen zu freigegebenen Arbeitsblattergebnissen finden Sie unter Anzeigen der Ergebnisse früherer Ausführungen eines Arbeitsblatts.
Weitere Informationen zu Computekosten finden Sie unter Untersuchen der Computekosten.
Automatische Kontextstatistik¶
Wählen Sie Spalten, Zellen, Zeilen oder Bereiche in der Ergebnistabelle aus, um relevante Informationen zu den ausgewählten Daten im Inspektorbereich (rechts neben der Ergebnistabelle) anzuzeigen. Kontextstatistiken werden automatisch für alle Spaltentypen generiert. Statistiken sollen Ihnen helfen, Ihre Daten auf einen Blick zu verstehen.
In der Spaltenübersicht wird eine Vorschau der Statistik jeder Spalte angezeigt. Wählen Sie im Inspektor oder über die Spaltenüberschrift eine Spalte aus, um deren detaillierte Spaltenstatistik anzuzeigen.
Der Statistikbereich generiert unterschiedliche Kennzahlen für verschiedene Typen von Spalten. Sie können mit den Elementen im Statistikbereich interagieren und diese filtern.
- Zähler für gefüllte/leere Zeilen
Für alle Spalten wird angezeigt, wie viele Zeilen gefüllt bzw. leer sind. Spalten, in denen bestimmte Datentypen wie E-Mail und JSON angezeigt werden, geben auch die Anzahl der ungültigen Zeilen an.
- Histogramme
Histogramme werden für alle Datums-, Uhrzeit- und numerischen Spalten angezeigt.
Das Histogramm zeigt die Zeilen an, die in einen bestimmten Bereich fallen. Klicken Sie auf eine Leiste, oder ziehen Sie über das Histogramm, um einen Bereich auszuwählen. Sie können Ihre Auswahl optimieren, indem Sie über dem Histogramm auf die Wertbeschriftungen klicken, um bestimmte Werte einzugeben.
- Häufigkeitsverteilungen
Wird für alle kategorialen Spalten angezeigt. Kategoriale Spalten sind Textspalten, in denen dieselben Werte mehrmals verwendet werden.
- E-Mail-Domain-Verteilungen
Wird für E-Mail-Spalten angezeigt. Die E-Mail-Domänenverteilung zeigt die Häufigkeitsverteilung des Auftretens von Domänennamen an.
- Schlüsselverteilungen
Wird für JSON-Spalten angezeigt. Die Schlüsselverteilung zeigt die Häufigkeit der am häufigsten im Resultset auftretenden Schlüssel an, wenn alle Zeilen JSON-Objekte enthalten. Wenn die Spalte JSON-Arrays enthält, zeigt die Schlüsselverteilung die relativen Typen von JSON -Werten in der Spalte an.
Details zu Abfragen anzeigen¶
Das Abfrageprofil (Query Details) enthält Informationen zur Ausführung einer Abfrage, einschließlich:
Dauer der Abfrageausführung
Anzahl der Zeilen im Ergebnis
Beendigung der Ausführung
Menge der von der Abfrage gescannten Daten
Zur Ausführung der Abfrage verwendete Rolle
Zur Ausführung der Abfrage verwendetes Warehouse
Einige Abfragedetails sind nur 14 Tage lang verfügbar.
Query Profile anzeigen¶
Um auf ein detailliertes Profil Ihrer Abfrage zuzugreifen, wählen Sie im Bereich Query Details die Option … » View Query Profile aus.
Das Abfrageprofil (Query Profile) wird auf einer neuen Browser-Registerkarte geöffnet.
Weitere Informationen zum Überprüfen des Abfrageprofils finden Sie unter Query Profile überprüfen.
Abfrageergebnisse herunterladen¶
Um Ihre Abfrageergebnisse als CSV- oder TSV-formatierte Datei herunterzuladen, wählen Sie Download results aus.
Die Größe der Datei richtet sich nach der Menge der von der Abfrage zurückgegebenen Daten. Snowflake hat keine Größenbegrenzung für Dateien mit exportierten Abfrageergebnissen.
Abfrageverlauf anzeigen¶
Nachdem Sie SQL-Anweisungen in einem Arbeitsblatt ausgeführt haben, können Sie den Verlauf der im Arbeitsblatt ausgeführten Abfragen überprüfen, um beispielsweise die Ergebnisse verschiedener Abfrageausführungen zu vergleichen. Sie müssen die gleiche Rolle wie das Arbeitsblatt verwenden, um den Abfrageverlauf für das Arbeitsblatt anzuzeigen.
Wenn der Bereich Results sichtbar ist, wählen Sie  (Query history) aus, um die Abfragen, die im Arbeitsblatt ausgeführt wurden, sowie die Ergebnisse dieser Abfragen zu überprüfen. Der Abfrageverlauf enthält bis zu 25 Abfragen, die in diesem Arbeitsblatt während der aktuellen Sitzung und in den letzten 14 Tagen in früheren Sitzungen ausgeführt wurden.
(Query history) aus, um die Abfragen, die im Arbeitsblatt ausgeführt wurden, sowie die Ergebnisse dieser Abfragen zu überprüfen. Der Abfrageverlauf enthält bis zu 25 Abfragen, die in diesem Arbeitsblatt während der aktuellen Sitzung und in den letzten 14 Tagen in früheren Sitzungen ausgeführt wurden.
Folgende Informationen werden angezeigt:
Status einer in Ausführung befindlichen Abfrage
Uhrzeit, zu der die Abfrageausführung gestartet wurde
Dauer der Abfrageausführung in Millisekunden oder Sekunden
Ausgeführte Abfrage
Abfrage-ID
Wählen Sie eine Zeile aus, um die Ergebnisse für diese Abfrageausführung im Results-Bereich anzuzeigen. Wenn Sie nicht über die Primärrolle verfügen, die zum Ausführen der Abfrage verwendet wurde, die Sie in Query history anzeigen, können Sie die Ergebnisse dieser Abfrage nicht einsehen. Unterabfragen, die von gespeicherten Prozeduren oder Python-Arbeitsblättern erzeugt wurden, werden nicht angezeigt.
So filtern Sie den Abfrageverlauf für das Arbeitsblatt nach Status, Warehouse oder anderen Aspekten:
Filtern Sie die Abfrageausführungen nach Status. Überprüfen Sie zum Beispiel Abfragen, die sich noch im Status Running oder Queued befinden und noch keine Ergebnisse anzeigen.
Wählen Sie
 aus, um nach Warehouse, SQL-Text der Abfrage, einer bestimmten Abfrage-ID oder einer Dauer größer als ein bestimmter Zeitraum zu filtern.
aus, um nach Warehouse, SQL-Text der Abfrage, einer bestimmten Abfrage-ID oder einer Dauer größer als ein bestimmter Zeitraum zu filtern.
Bewegen Sie den Mauszeiger über eine Abfrageausführungszeile, um eine vollständige Vorschau der ausgeführten SQL-Anweisung anzuzeigen, die Abfrage-ID zu kopieren und optional die Abfragedetails für die Abfrageausführung zu öffnen. Weitere Informationen zu den Abfragedetails finden Sie unter Abfrageverlauf in Snowsight überprüfen.
Von einer Snowflake Native App ausgeblendete Abfrageverlaufsdaten¶
Bei Abfragen, die sich auf eine Snowflake Native App beziehen, werden die Felder query_text und error_message in der Abfragehistorie (Query History) in den folgenden Kontexten ausgeblendet:
Abfragen, die ausgeführt werden, wenn die App installiert oder aktualisiert wird.
Abfragen, die von einem untergeordneten Job einer gespeicherten Prozedur stammen, deren Eigentümer die App ist.
In jeder dieser Situationen ist die Zelle des Abfrageverlaufs in Snowsight leer.