Planifier des exécutions de notebooks¶
Lorsque vous créez une planification pour l’exécution de votre notebook, l”Snowsight crée une tâche pour exécuter votre notebook selon cette planification. L”Snowsight exécute le notebook en mode non interactif, cellule par cellule, de haut en bas. La tâche utilisée pour exécuter le notebook est propriétaire du rôle de propriétaire du notebook et utilise l’entrepôt du notebook pour s’exécuter. Par défaut, les tâches du notebook sont suspendues automatiquement après 10 échecs. Pour plus d’informations sur les tâches, voir Introduction aux tâches.
Chaque exécution du notebook démarre le notebook et le connecte à l’entrepôt du notebook. En conséquence, l’entrepôt utilisé par le notebook est repris et reste actif jusqu’à 15 minutes après la fin de la tâche planifiée.
Privilèges requis pour pouvoir exécuter votre notebook en fonction d’une planification¶
Parce que le processus d’exécution d’un notebook sur une planification crée et exécute une tâche, vous devez utiliser un rôle qui possède les privilèges suivants :
Privilège |
Objet |
|---|---|
EXECUTE TASK |
Compte |
USAGE |
Base de données contenant le notebook |
USAGE, CREATE TASK |
Schéma contenant le notebook |
Planifier votre notebook¶
Pour planifier l’exécution de votre notebook, créez une tâche en procédant comme suit :
Dans le menu de navigation, sélectionnez Projects » Notebooks.
Localisez et sélectionnez le notebook à planifier.
Dans le notebook, sélectionnez le bouton de planification, puis Create schedule.
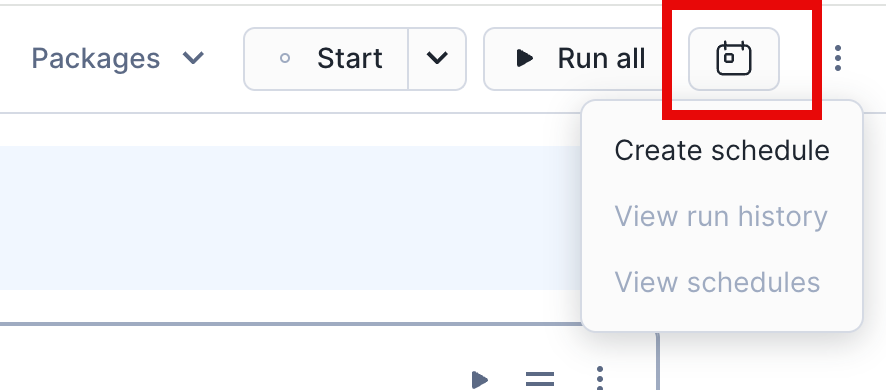
La boîte de dialogue Schedule a notebook run apparaît.
Pour Schedule name, saisissez un nom pour la planification du notebook. Il s’agit du nom de la tâche qui exécute le notebook.
Pour Frequency, sélectionnez une fréquence d’exécution du notebook (par exemple, Daily).
En fonction de la fréquence que vous sélectionnez, définissez Scheduled time et les autres options pour qu’ils correspondent au moment où vous souhaitez que le notebook s’exécute.
En option, pour Parameter, vous pouvez ajouter des arguments de syntaxe de ligne de commande à transmettre au notebook planifié. Par exemple :
key1=value1 key2=value2 --option2.Note
Si vous transmettez
--(deux tirets) comme argument autonome, tout argument transmis avant les tirets sera interprété comme transmis au runtime de notebook.Examinez l’aperçu de la planification et sélectionnez Create.
Une tâche est créée pour planifier l’exécution de votre notebook.
Gérer les planifications des notebooks¶
Une fois que vous avez créé des planifications pour votre notebook, vous pouvez les voir et les modifier via la liste des tâches du schéma dans lequel se trouve le notebook.
Dans le menu de navigation, sélectionnez Projects » Notebooks.
Localisez et sélectionnez le notebook pour lequel vous souhaitez gérer les planifications.
Dans le notebook, sélectionnez le bouton de planification, puis View schedules. Ceci affiche un tableau de toutes les tâches contenues dans le schéma dans lequel se trouve le notebook.
Utilisez le menu vertical indiqué par une ellipse
 sur la tâche qui exécute votre notebook et sélectionnez une action.
sur la tâche qui exécute votre notebook et sélectionnez une action.
Vous pouvez effectuer des modifications telles que modifier l’heure ou la fréquence de la planification, suspendre ou supprimer complètement la tâche. Consultez Introduction aux tâches pour plus de détails sur la gestion des tâches.
Transmettre des arguments à un notebook planifié¶
Vous pouvez transmettre des arguments de ligne de commande à un notebook planifié en utilisant une syntaxe telle que key1=value1 key2=value2 --option2. Vous pouvez ensuite accéder à ces paramètres dans le notebook de planification à l’aide de sys.argv à l’intérieur du notebook.
# first argument
sys.argv[0]
# print the entire list
st.write(sys.argv)
Voir les anciennes planifications de l’exécution du notebook¶
Une fois que votre notebooks s’est exécuté comme planifié, vous pouvez consulter l’historique de son exécution :
Dans le menu de navigation, sélectionnez Projects » Notebooks.
Localisez et sélectionnez le notebook à planifier.
Dans le notebook, sélectionnez le bouton de planification, puis View run history.
La boîte de dialogue Run History de votre notebook apparaît.
Vous pouvez consulter l’historique d’exécution du notebook, y compris l’activité d’exécution générée par la tâche planifiée ou une API. Les exécutions de notebooks par un utilisateur ne sont pas incluses. Vous pouvez consulter les détails suivants :
Trigger : le nom de la tâche qui a provoqué l’exécution du notebook.
Last Ran : l’horodatage de la dernière exécution planification du notebook.
Status : le statut de la tâche qui s’est exécutée.
Duration : la durée d’exécution du notebook.
Results : un lien vers les résultats de l’exécution du notebook. Les résultats sont en lecture seule et les cellules du notebook ne peuvent pas être modifiées. Vous pouvez sélectionner Edit current notebook pour ouvrir et modifier la version actuelle du notebook.
Sélectionnez éventuellement View all tasks in schema pour afficher un tableau de toutes les tâches contenues dans le schéma.
Sélectionnez Done pour revenir à votre notebook.
Pour plus d’informations sur la vue de l’historique des tâches, voir Affichage de l’historique des tâches de votre compte.
Utiliser votre propre planificateur¶
Pour exécuter un notebook à l’aide de votre propre outil de planification comme Airflow, utilisez la commande EXECUTE NOTEBOOK. Vous pouvez également transmettre des arguments de ligne de commande au notebook planifié, directement lors de l’exécution de cette commande. Par exemple :
EXECUTE NOTEBOOK DB.SCHEMA.NOTEBOOK_NAME('--env staging --tablename staging-table');
Cette opération exécute le notebook cellule par cellule, de haut en bas. Les résultats sont accessibles dans la section de l’historique de l’exécution du notebook.
Limitations¶
L’historique d’exécution de vos notebooks planifiés est limité aux sept derniers jours.
La modification du nom d’un notebook s’exécutant sous forme de tâche planifiée peut entraîner une erreur dans la tâche. Vous pouvez modifier manuellement la tâche à l’aide de la commande CREATE TASK pour appeler le notebook avec le nom modifié.
L’exécution imbriquée des notebooks SPCS n’est pas prise en charge. Un notebook SPCS planifié ne peut pas exécuter un autre notebook SPCS à partir de son code.
Le rôle de propriétaire de la tâche doit correspondre au rôle de propriétaire du notebook. Les exécutions planifiées ne prennent pas en charge les rôles secondaires, mais vous pouvez passer à un rôle accordé au rôle de propriétaire de la tâche. Par exemple, dans la plupart des cas, vous pouvez basculer vers le rôle PUBLIC :
from snowflake.snowpark.context import get_active_session session = get_active_session() session.use_role('PUBLIC')
Échec d’exécution du notebook¶
Si une erreur se produit lors de l’exécution d’un notebook planifié, cette exécution apparaîtra dans l’historique avec un statut
Failed. L’utilisateur qui a créé le notebook peut ouvrir l’exécution qui a échoué et isoler la cellule où l’erreur s’est produite.