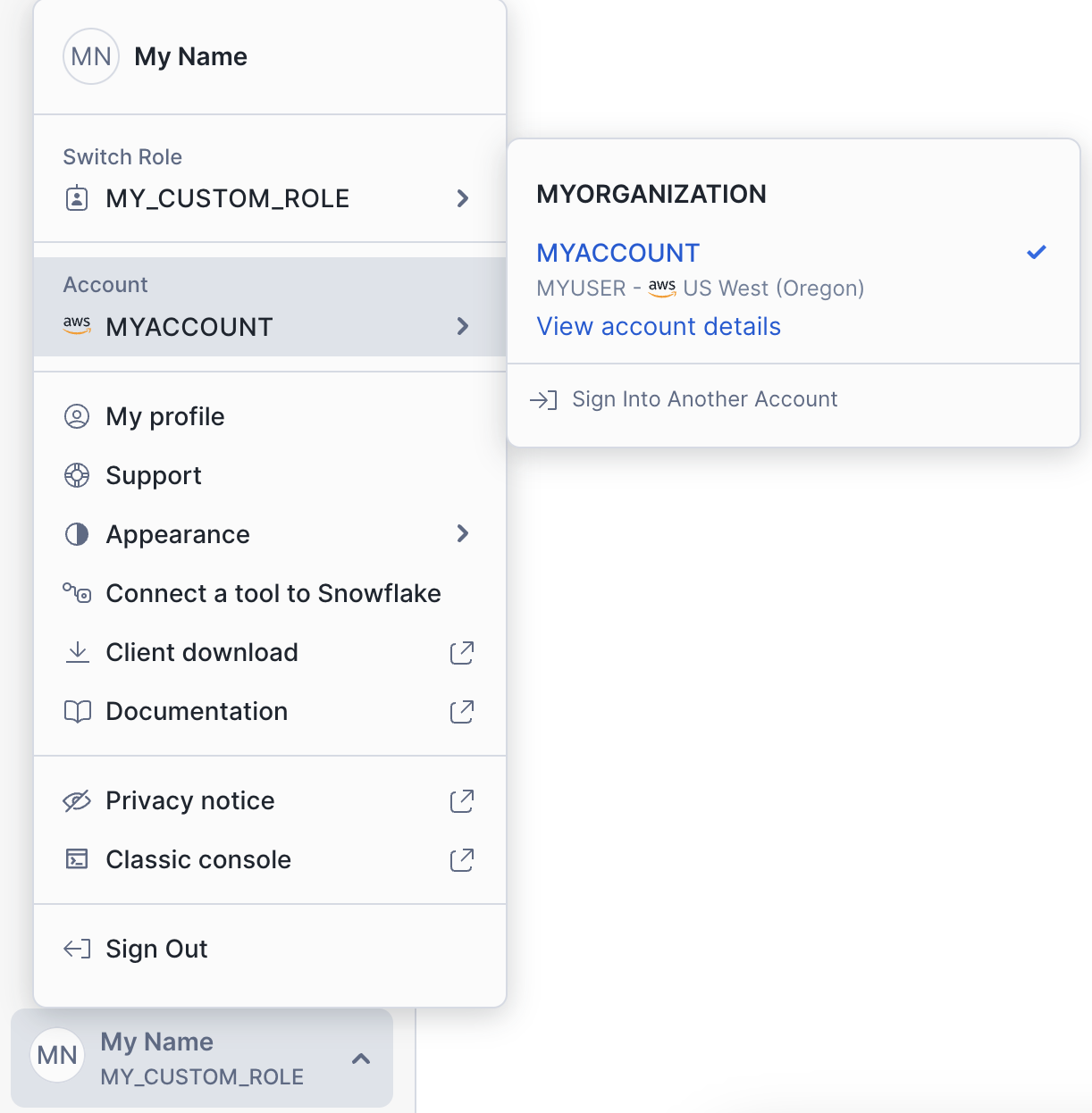Classic Console에서 Snowsight로 업그레이드하기¶
계정이 Classic Console 에서 Snowsight 로 업그레이드된 후 이 가이드에 따라 Snowsight 에 대해 자세히 알아보고 주요 워크플로를 조정하십시오.
Snowsight 의 모든 최신 기능을 알아보려면 Snowsight: Snowflake 웹 인터페이스 섹션을 참조하십시오. 2022년 4월 이후 Classic Console 에는 주요 기능이 새로 도입되지 않았습니다.
Snowsight로 업그레이드한 후 가장 많이 묻는 질문¶
이전 워크시트는 어디에 있나요?¶
Snowsight 는 Classic Console 에서 열었던 워크시트를 자동으로 복사하지 않습니다.
Classic Console 에서 실행 중이었던 쿼리와 워크시트가 표시되지 않으면 워크시트를 가져오십시오.
참고
워크시트는 Classic Console 및 Snowsight 에서 지속적으로 동기화되지 않습니다. Snowsight 에서 SQL 워크시트를 생성하거나 업데이트할 경우 Classic Console 에 변경 사항이 반영되지 않으며, 반대의 경우도 마찬가지입니다.
이미 워크시트를 가져왔지만 찾을 수 없는 경우 날짜가 워크시트를 가져온 날짜와 일치하는 Import YYYY-MM-DD 라는 폴더를 찾으십시오.
Classic Console 에서 열었던 워크시트 탭을 다시 생성하는 방법은 다음과 같습니다.
Snowsight 에 로그인합니다.
Classic Console 로 돌아가려면 탐색 메뉴에서 사용자 메뉴를 선택한 다음 Classic Console 을 선택합니다.
열려 있는 워크시트의 제목을 기록해 둡니다.
Snowsight 로 돌아갑니다.
열었던 워크시트를 찾아 Snowsight 에서 탭으로 다시 엽니다.
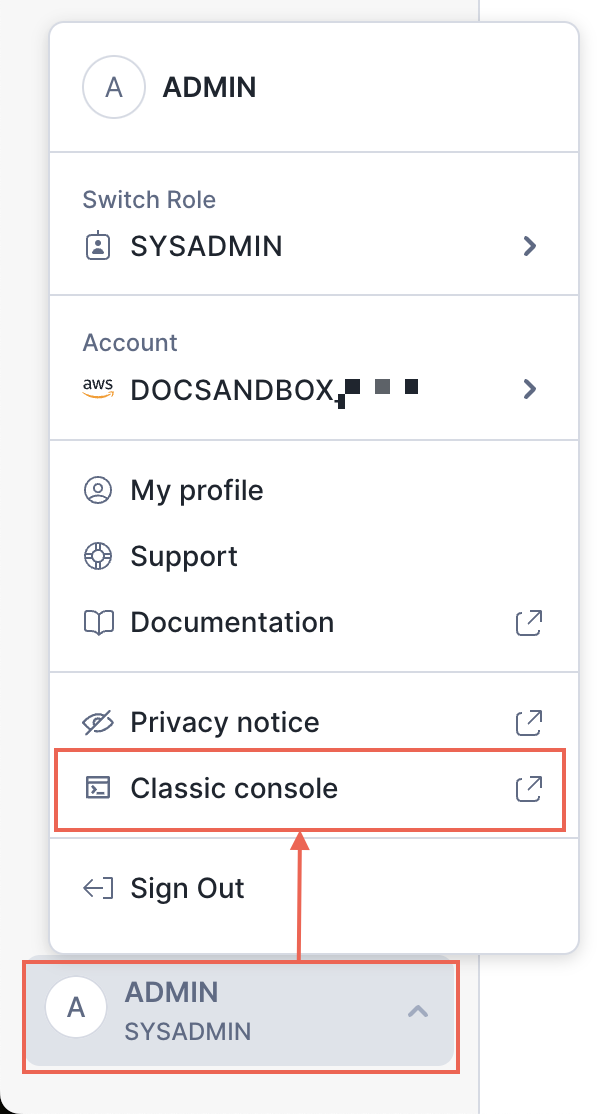
파일에서 데이터를 어떻게 로드하나요?¶
Snowsight 에서는 로컬 파일이나 스테이지의 파일에서 기존 테이블이나 새 테이블로 데이터를 로드할 수 있습니다.
워크시트에 있는 동안 오브젝트 탐색기를 사용하여 기존 테이블에 데이터를 로드할 수 있습니다.
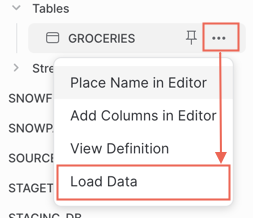
데이터베이스 스키마로 이동하여 파일에서 테이블을 생성할 수도 있습니다.
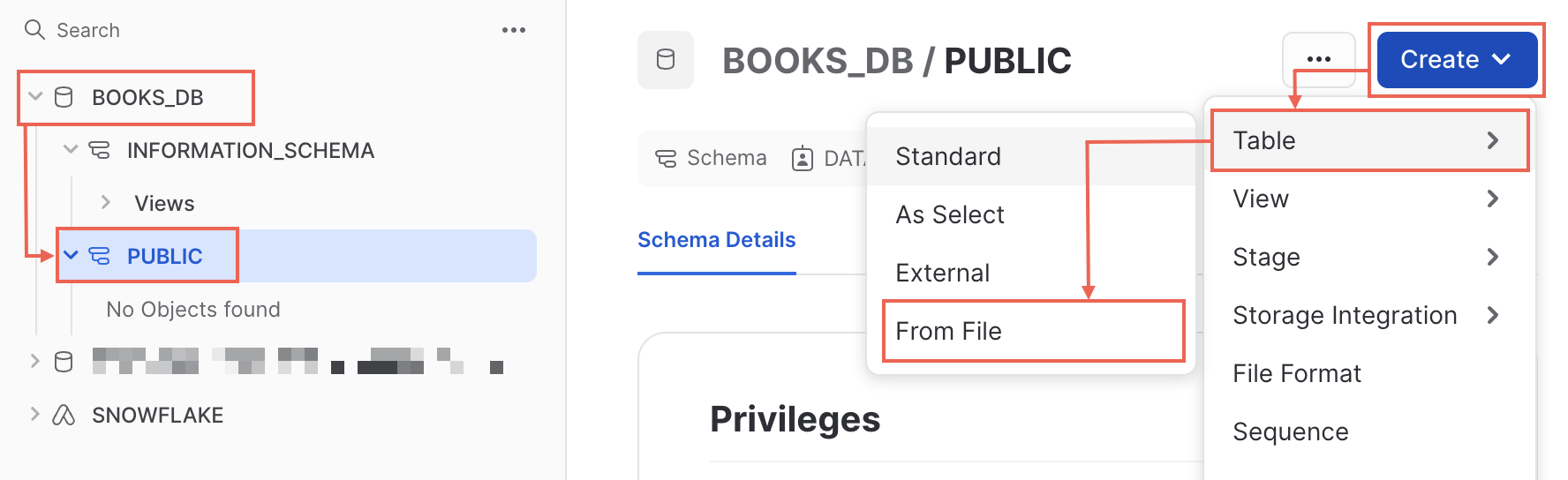
자세한 내용은 웹 인터페이스를 사용하여 데이터 로딩 중 섹션을 참조하십시오.
SQL을 작성하는 동안 데이터를 미리 보려면 어떻게 해야 합니까?¶
워크시트에 SQL 또는 Snowpark Python을 작성하는 동안 데이터 테이블의 내용을 미리 보려면 오브젝트 탐색기를 사용할 수 있습니다.
워크시트의 오브젝트 탐색기에서 Databases 를 선택합니다. 오브젝트 탐색기가 표시되지 않으면 Open sidebar 를 선택하십시오.
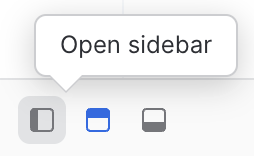
미리 보려는 테이블이 포함된 데이터베이스와 스키마를 찾은 다음 테이블을 선택합니다.
표시되는 테이블 세부 정보 섹션에서
 (Preview table)을 선택합니다.
(Preview table)을 선택합니다.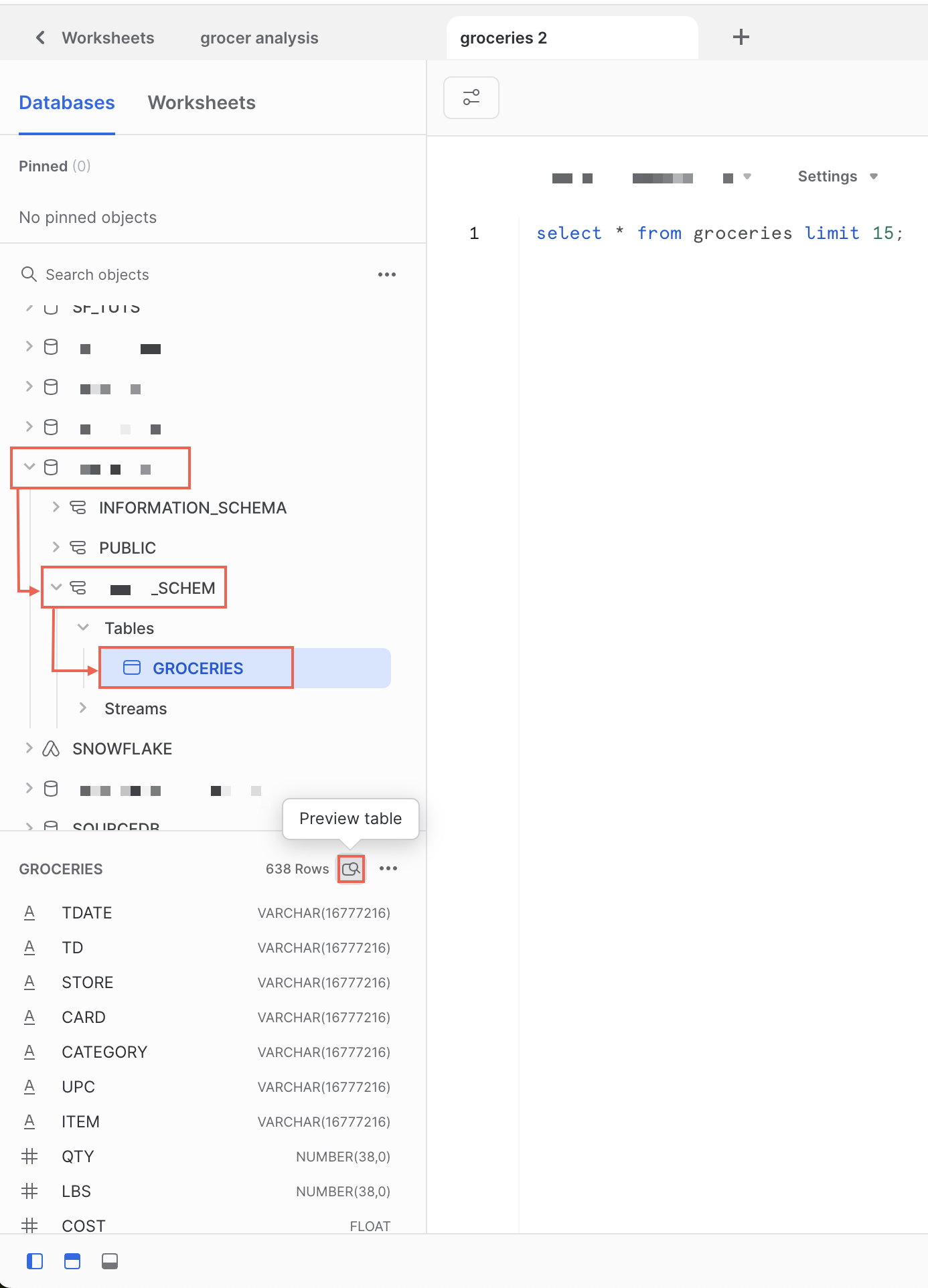
워크시트에 오버레이된 데이터 미리 보기가 열리며 테이블에 데이터 샘플이 표시됩니다.
데이터를 미리 보지 않고도 데이터베이스 테이블의 열 이름과 설명을 미리 볼 수도 있습니다. 워크시트에서 데이터베이스 오브젝트 이름 참조하기 섹션을 참조하십시오.
내 워크시트에서 쿼리 세부 정보를 보려면 어떻게 해야 합니까?¶
SQL 쿼리를 실행한 후 Results 를 볼 때 Query Details 를 선택하여 스캔된 바이트, 종료 시간 등 쿼리에 대한 정보를 볼 수 있습니다.

워크시트에서 실행된 쿼리뿐 아니라 해당 쿼리의 결과를 검토하려면  (Query history)를 선택하십시오.
(Query history)를 선택하십시오.
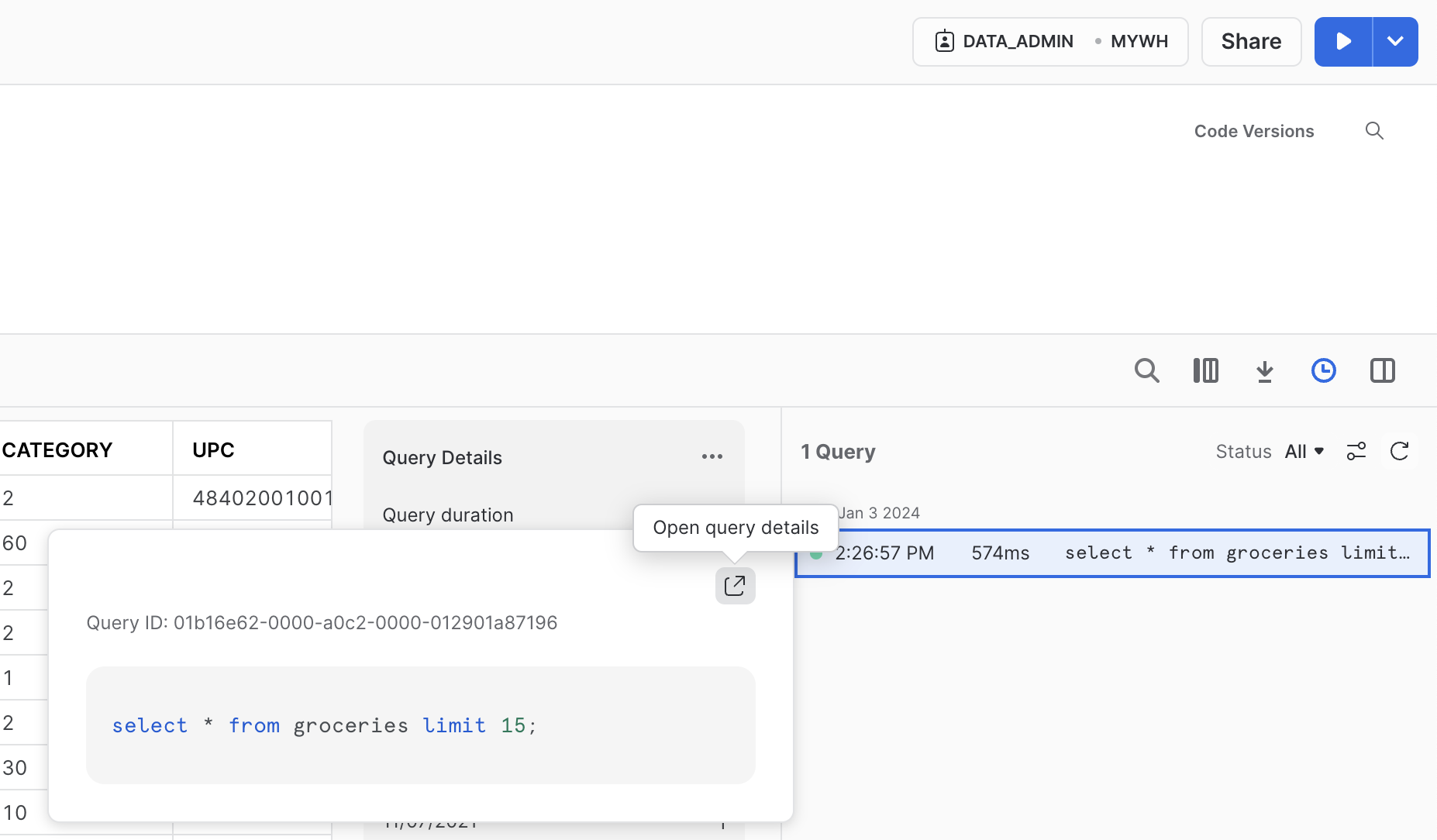
자세한 내용은 쿼리 기록 보기 섹션을 참조하십시오. 쿼리 세부 정보를 열면 해당 쿼리에 대한 쿼리 프로필이 열립니다. 쿼리 프로필 검토하기 섹션을 참조하십시오.
내 계정 정보는 어디에 있나요?¶
SnowSQL 에 로그인하기 위한 계정 식별자 복사, Snowflake VS Code Extension 또는 Snowflake에 대한 다른 연결과 같이 계정 정보를 검색하려면 Snowsight 에서 계정 메뉴를 사용할 수 있습니다.
계정 선택기를 열고 이전에 로그인한 적 있는 계정 목록을 검토합니다.
View account details 를 선택합니다.
Account Details 대화 상자에는 계정 식별자 및 계정 URL 을 포함하여 계정에 대한 정보가 표시됩니다.
워크시트 가져오기¶
|sf-legacy-interface|에 더 이상 액세스할 수 없더라도 |sf-legacy-interface| SQL 워크시트를 |sf-web-interface|로 가져올 수 있습니다.
중요
|sf-web-interface|의 최대 워크시트 크기는 1MB이며, 더 큰 워크시트는 가져올 수 없습니다. Snowsight 로의 업그레이드 관련 문제 해결하기 섹션을 참조하세요.
|sf-legacy-interface|에서 |sf-web-interface| 워크시트로 워크시트 가져오기¶
Classic Console SQL 워크시트를 Snowsight 워크시트로 가져오려면 다음 단계를 따릅니다.
Sign in to Snowsight.
In the navigation menu, select Projects » Worksheets.
워크시트 오른쪽 상단의 더 보기(…) 메뉴를 선택한 다음 :ui:`Import Worksheets`를 선택합니다.
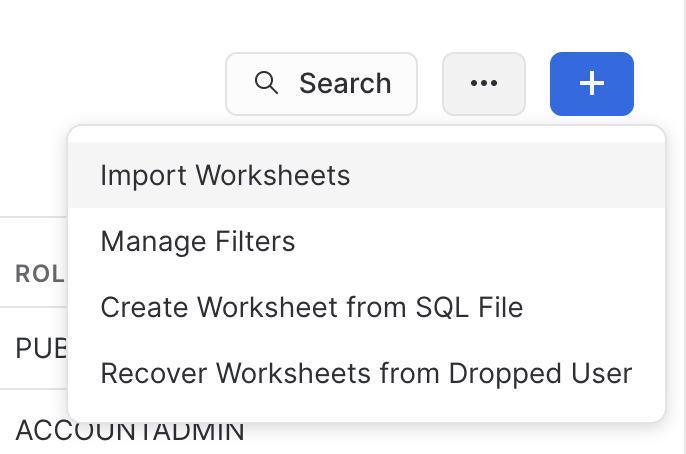
확인 대화 상자에서 Import 를 선택합니다.
Snowflake에서는 Import YYYY-MM-DD 라는 폴더를 생성하고 Classic Console 의 모든 워크시트를 그 폴더에 넣습니다.
|sf-legacy-interface|에서 |sf-web-interface| 작업 공간으로 워크시트 가져오기¶
Classic Console SQL 워크시트를 Snowsight 작업 영역으로 가져오려면 다음 단계를 따릅니다.
Sign in to Snowsight.
In the navigation menu, select Projects » Workspaces.
Worksheets 창에서 더 보기(…) 메뉴를 선택합니다.
Import Worksheets from Classic 을 선택합니다.
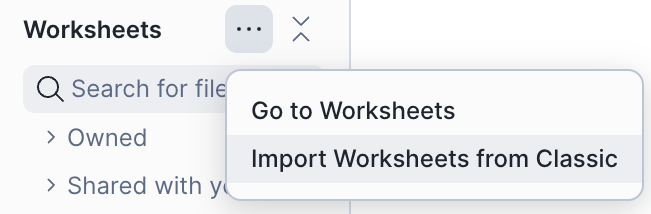
확인 대화 상자에서 Import 를 선택합니다.
Snowflake에서는 Import YYYY-MM-DD 라는 폴더를 생성하고 Classic Console 의 모든 워크시트를 그 폴더에 넣습니다.
Snowsight 로의 업그레이드 관련 문제 해결하기¶
다음 시나리오는 워크플로를 Snowsight 로 업그레이드할 때 발생할 수 있는 일반적인 문제를 해결하는 데 도움이 될 수 있습니다.
Snowsight 에 액세스할 수 없습니다¶
Snowflake URL을 통해 Snowsight 에 액세스할 수 있도록 네트워크 정책과 방화벽 규칙을 업데이트해야 할 수도 있습니다.
Snowflake Community 및 Snowsight 에 로그인하기 의 Snowsight용 비공개 연결 준비하기 를 참조하십시오.
내 워크시트 중 일부를 가져오지 못했습니다¶
가능한 원인과 해결 방법:
- 원인:
워크시트가 너무 큽니다. Snowsight 의 최대 워크시트 크기는 1MB이므로 1MB보다 큰 워크시트는 가져올 수 없습니다.
- 해결책:
Classic Console 에 여전히 액세스할 수 있다면 큰 워크시트를 한 폴더에 의미론적으로 구성할 수 있는 더 작은 워크시트로 분할해 보거나 그와 유사한 방법을 사용해 보십시오.
- 원인:
워크시트에서 지원되지 않는 파일 버전이 사용됩니다.
- 해결책:
Classic Console 에 여전히 액세스할 수 있다면 Snowsight 의 새 워크시트로 가져오지 못한 각 워크시트의 내용을 수동으로 복사하십시오.
- 원인:
워크시트를 가져오지 못해 열거나 실행할 수 없습니다.
- 해결책:
여전히 Classic Console 에 액세스할 권한이 있는 경우 Classic Console 에서 워크시트를 열고 그 내용을 Snowsight 의 워크시트로 복사해 보십시오. 워크시트를 열 수 없으면 Snowflake 지원팀 으로 문의하십시오.
가져온 내 워크시트를 폴더에 넣고 싶지 않습니다¶
폴더에서 워크시트를 제거하려면 다음을 수행하십시오.
Snowsight 에서 워크시트를 엽니다.
워크시트 이름을 선택하고, 이때 나타나는 드롭다운 메뉴에서 Move to 를 선택한 다음 적절한 옵션을 선택합니다.
기존 폴더의 이름을 선택합니다. 워크시트의 현재 상위 폴더는 선택할 수 있는 옵션이 아닙니다.
폴더를 만들어 워크시트를 그 폴더로 이동하려면 + New Folder 를 선택하십시오.
폴더에서 워크시트를 제거하려면 Remove from Folder 를 선택하십시오.
메뉴가 닫히고 워크시트가 새 위치로 이동합니다.
참고
동시에 여러 워크시트를 이동할 수는 없습니다. 워크시트는 한 폴더에만 있을 수 있습니다.
Snowsight에서 사용 정보가 다르게 표시됩니다¶
Classic Console 에는 사용량을 계산하는 데 사용되는 쿼리에서 행 수가 2백만 개로 제한되므로 Classic Console 과 비교 시 Snowsight 의 사용량 정보가 다를 수 있습니다.
정확한 사용 정보를 보려면 Snowsight 를 사용하십시오. 전체 비용 살펴보기 섹션을 참조하십시오.
페이지가 느리게 로드되고 가끔 흰색 화면이 표시됩니다¶
기본 웨어하우스는 Snowsight 의 일부 페이지를 로드하는 데 사용됩니다. 웨어하우스가 오버로드되면 데이터베이스 오브젝트 탐색기와 같은 페이지가 느리게 로드되거나 전혀 로드되지 않을 수 있습니다.
쿼리 기록에서 클라이언트 생성 작업에 사용되는 웨어하우스를 확인할 수 있습니다. 쿼리 기록으로 쿼리 활동 모니터링하기 섹션을 참조하십시오.