Notebook-Ausführungen planen¶
Wenn Sie einen Zeitplan für die Ausführung Ihres Notebooks erstellen, erstellt Snowsight eine Aufgabe, um Ihr Notebook nach diesem Zeitplan auszuführen. Snowsight führt das Notebook in einem nicht-interaktiven Modus aus, Zelle für Zelle von oben nach unten. Die Aufgabe, mit der das Notebook ausgeführt wird, gehört der Rolle des Notebook-Eigentümers und verwendet zur Ausführung das Notebook-Warehouse. Standardmäßig werden die Aufgabenläufe des Notebooks nach 10 Fehlversuchen automatisch unterbrochen. Weitere Informationen zu Aufgaben finden Sie unter Einführung in Aufgaben.
Jede Notebook-Ausführung startet das Notebook und verbindet es mit dem Notebook-Warehouse. Infolgedessen wird das vom Notebook verwendete Warehouse wiederaufgenommen und bleibt bis 15 Minuten nach Abschluss der geplanten Aufgabe aktiv.
Erforderliche Berechtigungen zum Ausführen von Notebooks nach Zeitplan¶
Da der Prozess des Ausführens eines Notebooks gemäß Zeitplan eine Aufgabe erstellt und ausführt, müssen Sie eine Rolle verwenden, die über die folgenden Berechtigungen verfügt:
Berechtigung |
Objekt |
|---|---|
EXECUTE TASK |
Konto |
USAGE |
Datenbank, die das Notebook enthält |
USAGE, CREATE TASK |
Schema, das das Notebook enthält |
Notebook-Ausführung planen¶
Um die Ausführung Ihres Notebooks zu planen, erstellen Sie wie folgt eine Aufgabe:
Wählen Sie Projects » Notebooks aus.
Suchen Sie das planende Notebook und wählen Sie es aus.
Wählen Sie im Notebook die Zeitplan-Schaltfläche und dann Create schedule aus.
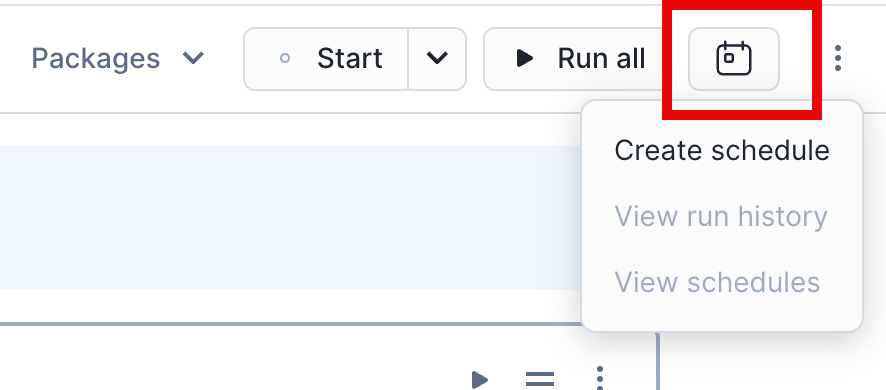
Das Dialogfenster Schedule a notebook run wird geöffnet.
Geben Sie unter Schedule name einen Namen für den Notebook-Zeitplan ein. Dieser wird als Name der Aufgabe verwendet, die das Notebook ausführt.
Wählen Sie unter Frequency eine Häufigkeit aus, mit der das Notebook ausgeführt werden soll (z. B. Daily für täglich).
Passen Sie je nach gewählter Häufigkeit den geplanten Zeitpunkt (Scheduled time) und andere Optionen so an, dass die Ausführung des Notebooks genau nach Wunsch erfolgt.
Optional können Sie für Parameter Syntaxargumente für die Befehlszeile hinzufügen, die an das geplante Notebook übergeben werden. Beispiel:
key1=value1 key2=value2 --option2.Bemerkung
Wenn Sie
--(zwei Bindestriche) als eigenständiges Argument übergeben, wird jedes Argument, das vor den Bindestrichen übergeben wird, als Übergabe an die Notebook-Laufzeit interpretiert.Prüfen Sie die Vorschau des Zeitplans, und wählen Sie dann Create aus.
Es wird eine Aufgabe erstellt, die die Ausführung Ihres Notebooks plant.
Zeitpläne für Notebooks verwalten¶
Sobald Sie Zeitpläne für Ihr Notebook erstellt haben, können Sie die Zeitpläne über die Aufgabenliste des Schemas, in dem sich das Notebook befindet, anzeigen und bearbeiten.
Wählen Sie Projects » Notebooks aus.
Suchen Sie das Notebook, für das Sie Zeitpläne verwalten möchten, und wählen Sie es aus.
Wählen Sie im Notebook die Zeitplan-Schaltfläche und dann View schedules aus. Dies zeigt eine Tabelle mit allen Aufgaben an, die in dem Schema enthalten sind, in dem sich das Notebook befindet.
Verwenden Sie das vertikale Ellipsenmenü
 für die Aufgabe, die Ihr Notebook ausführt, und wählen Sie eine Aktion aus.
für die Aufgabe, die Ihr Notebook ausführt, und wählen Sie eine Aktion aus.
Sie können Änderungen vornehmen, z. B. die Zeit oder die Häufigkeit des Zeitplans ändern, und die Aufgabe aussetzen oder vollständig löschen. Weitere Informationen zum Verwalten von Aufgaben finden Sie unter Einführung in Aufgaben.
Argumente an ein geplantes Notebook übergeben¶
Sie können Befehlszeilenargumente an ein geplantes Notebook übergeben, indem Sie eine Syntax wie key1=value1 key2=value2 --option2 verwenden. Sie können dann innerhalb des geplanten Notebooks auf diese Parameter zugreifen, indem Sie sys.argv innerhalb des Notebooks verwenden.
# first argument
sys.argv[0]
# print the entire list
st.write(sys.argv)
Frühere geplante Notebook-Ausführungen anzeigen¶
Nachdem Ihr Notebook wie geplant ausgeführt wurde, können Sie den Ausführungsverlauf überprüfen:
Wählen Sie Projects » Notebooks aus.
Suchen Sie das planende Notebook und wählen Sie es aus.
Wählen Sie im Notebook die Zeitplan-Schaltfläche und dann View run history aus.
Das Dialogfeld Run History für Ihr Notebook wird angezeigt.
Sie können den Ausführungsverlauf für das Notebook überprüfen, einschließlich der von der geplanten Aufgabe oder einer API generierten Ausführungsaktivität. Von einem Benutzer gestartet Notebook-Ausführungen sind nicht enthalten. Folgende Informationen werden angezeigt:
Trigger: Der Name der Aufgabe, die die Ausführung des Notebooks ausgelöst hat.
Last Ran: Der Zeitstempel der letzten geplanten Ausführung des Notebooks.
Status: Der Status der Aufgabe, die ausgeführt wurde.
Duration: Die Zeitdauer, die für die Ausführung des Notebooks benötigt wurde.
Results: Ein Link zu den Ergebnissen der Notebook-Ausführung. Die Ergebnisse sind schreibgeschützt, und die Zellen im Notebook können nicht bearbeitet werden. Sie können Edit current notebook auswählen, um die aktuelle Version des Notebooks zu öffnen und zu bearbeiten.
Wählen Sie optional View all tasks in schema aus, um eine Tabelle mit allen im Schema enthaltenen Aufgaben anzuzeigen.
Wählen Sie Done aus, um zu Ihrem Notebook zurückzukehren.
Weitere Informationen zum Anzeigen des Aufgabenverlaufs finden Sie unter Anzeigen des Aufgabenverlaufs für Ihr Konto.
Eigenen Scheduler verwenden¶
Um ein Notebook mit Ihrem eigenen Planungstool wie Airflow zu starten, verwenden Sie den Befehl EXECUTE NOTEBOOK. Sie können dem geplanten Notebook auch direkt Befehlszeilenargumente übergeben, wenn Sie diesen Befehl ausführen. Beispiel:
EXECUTE NOTEBOOK DB.SCHEMA.NOTEBOOK_NAME('--env staging --tablename staging-table');
Dies führt das Notebook Zelle für Zelle von oben nach unten aus. Die Ergebnisse sind im Ausführungsverlaufs-Abschnitt des Notebooks zugänglich.
Einschränkungen¶
Der Ausführungsverlauf für Ihre geplanten Notebooks ist auf die letzten sieben Tage beschränkt.
Das Ändern des Namens eines Notebooks, das als geplante Aufgabe läuft, kann zu einem Fehler in Aufgabe führen. Sie können die Aufgabe mit dem Befehl CREATE TASK manuell bearbeiten, um das Notebook mit dem geänderten Namen aufzurufen.
Die verschachtelte Ausführung von SPCS-Notebooks wird nicht unterstützt. Ein geplantes SPCS-Notebook kann kein anderes SPCS-Notebook aus seinem Code heraus ausführen.
Die Eigentümerrolle der Aufgabe muss mit der Eigentümerrolle des Notebooks übereinstimmen. Geplante Ausführungen unterstützen keine Sekundärrollen, aber Sie können zu einer Rolle wechseln, die der Eigentümerrolle der Aufgabe zugewiesen ist. In den meisten Fällen können Sie zum Beispiel zur Rolle PUBLIC wechseln:
from snowflake.snowpark.context import get_active_session session = get_active_session() session.use_role('PUBLIC')
Fehlgeschlagene Notebook-Ausführungen¶
Wenn eine geplante Notebook-Ausführung zu einem Fehler führt, wird diese Ausführung im Ausführungsverlauf mit dem Status
Failedangezeigt. Der Benutzer, der das Notebook erstellt hat, kann die fehlgeschlagene Ausführung öffnen und die Zelle isolieren, in der der Fehler aufgetreten ist.