ノートブック実行のスケジュール¶
ノートブックを実行するスケジュールを作成すると、 Snowsight は、そのスケジュールでノートブックを実行するタスクが作成されます。Snowsight は、非インタラクティブモードで、上から下へセルごとにノートブックを実行します。ノートブックの実行に使用されるタスクは、ノートブック・オーナー・ロールが所有し、実行にノートブック・ウェアハウスを使用します。デフォルトでは、ノートブックのタスク実行は10回失敗すると自動停止します。タスクの詳細については、 タスクの紹介 をご参照ください。
ノートブックを実行するたびにノートブックが起動し、ウェアハウスと接続します。その結果、ノートブックが使用するウェアハウスは再開され、スケジュールタスクが完了してから15分後までアクティビティが維持されます。
スケジュール上でノートブックを実行するために必要な権限¶
スケジュール上でノートブックを実行するプロセスはタスクを作成して実行するため、以下の権限を持つロールを使用する必要があります。
権限 |
オブジェクト |
|---|---|
EXECUTE TASK |
アカウント |
USAGE |
ノートブックを含むデータベース |
USAGE, CREATE TASK |
ノートブックを含むスキーマ |
ノートブックをスケジュールする¶
ノートブックの実行をスケジュールするには、以下のようにしてタスクを作成します。
ナビゲーションメニューで Projects » Notebooks を選択します。
スケジュールするノートブックを探して選択します。
ノートブックでスケジュールボタン、 Create schedule の順に選択します。
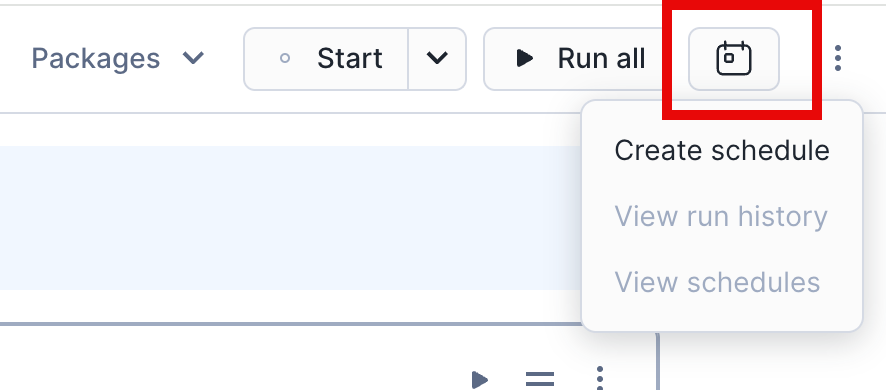
Schedule a notebook run ダイアログが表示されます。
Schedule name には、リソースモニターの名前を入力します。これはノートブックを実行するタスクの名前として使われます。
Frequency では、ノートブックを実行する頻度を選択します(例えば、 Daily)。
選択した頻度よって、 Scheduled time やその他のオプションを調整し、ノートブックを実行するタイミングに合わせます。
オプションで、 Parameter について、スケジュールされたノートブックに渡すコマンドライン構文の引数を追加できます。例:
key1=value1 key2=value2 --option2。注釈
--(2つのダッシュ)を単独の引数として渡すと、ダッシュの前に渡された引数はすべてノートブックのランタイムに渡されたと解釈されます。スケジュールのプレビューを確認し、 Create を選択します。
ノートブックの実行をスケジュールするタスクが作成されます。
ノートブックのスケジュール管理¶
ノートブックのスケジュールを作成すると、ノートブックが属するスキーマのタスクリストからスケジュールの表示や編集ができます。
ナビゲーションメニューで Projects » Notebooks を選択します。
スケジュールを管理するノートブックを探して選択します。
ノートブックでスケジュールボタン、 View schedules の順に選択します。ノートブックのスキーマに含まれるすべてのタスクのテーブルを表示します。
スケジュールの時間や頻度の変更、タスクの中断や中止などの編集が可能です。タスク管理の詳細については、 タスクの紹介 をご参照ください。
スケジュールされたノートブックに引数を渡します。¶
key1=value1 key2=value2 --option2 のような構文を使って、スケジュールノートブックにコマンドライン引数を渡すことができます。そして、スケジュールノートブック内の sys.argv を使って、これらのパラメーターにアクセスすることができます。
# first argument
sys.argv[0]
# print the entire list
st.write(sys.argv)
過去のノートブック実行スケジュールの表示¶
スケジュール通りにNotebooksが実行されると、その履歴を確認することができます。
ナビゲーションメニューで Projects » Notebooks を選択します。
スケジュールするノートブックを探して選択します。
ノートブックでスケジュールボタン、 View run history の順に選択します。
ノートブックの Run History ダイアログが表示されます。
スケジュールされたタスクまたはAPIによって生成された実行アクティビティを含む、ノートブックの実行履歴を確認できます。ユーザーによるノートブックの実行は含まれません。以下の情報を確認できます。
Trigger:ノートブックを実行された原因であるタスクの名前。
Last Ran:最後にスケジュールされたノートブック実行時のタイムスタンプ。
Status:実行されたタスクのステータス。
Duration:ノートブックの実行にかかった時間。
Results:ノートブックの実行結果へのリンク。結果は読み取り専用で、ノートブックのセルは編集できません。 Edit current notebook を選択すると、現在のバージョンのノートブックを開いて編集することができます。
オプションで View all tasks in schema を選択すると、スキーマに含まれる全タスクの表が表示されます。
Done を選択してノートブックに戻ります。
タスク履歴の表示の詳細については、 アカウントのタスク履歴を表示する をご参照ください。
独自のスケジューラの使用¶
Airflowのような独自のスケジュールツールを使ってノートブックを実行するには、 EXECUTE NOTEBOOK コマンドを使ってください。このコマンドを実行するときに、スケジュールノートブックに直接コマンドライン引数を渡すこともできます。例:
EXECUTE NOTEBOOK DB.SCHEMA.NOTEBOOK_NAME('--env staging --tablename staging-table');
これはノートブックを上から下へセルごとに実行します。結果はノートブックの走行履歴セクションからアクセスできます。
制限事項¶
スケジュールノートブックの実行履歴は、過去7日間に制限されています。
スケジュールタスクとして実行されているノートブックの名前を変更すると、タスクでエラーが発生することがあります。CREATE TASK コマンドを使って手動でタスクを編集し、変更した名前でノートブックを呼び出すことができます。
SPCS Notebooksのネスト実行はサポートされていません。スケジュールされた SPCS ノートブックは、そのコード内から別の SPCS ノートブックを実行することはできません。
タスクの所有者ロールはノートブックの所有者ロールと一致している必要があります。スケジュールされた実行はセカンダリロールをサポートしていませんが、タスクの所有者ロールに付与されたロールに切り替えることができます。たとえば、ほとんどの場合、 PUBLIC ロールに切り替えることができます。
from snowflake.snowpark.context import get_active_session session = get_active_session() session.use_role('PUBLIC')
失敗したノートブックの実行¶
スケジュールされたNotebooksの実行がエラーになった場合、その実行は実行履歴に
Failedステータスで表示されます。ノートブックを作成したユーザーは、失敗した実行を開き、エラーが発生したセルを切り分けることができます。
