ワークシートをはじめるにあたり¶
Snowsight でワークシートを表示および作成します。既存の SQL ワークシートを Classic Console からインポートすることもできます。
SQL ワークシートを使用すると、SQL ステートメントを記述して実行し、クエリ結果を調べてフィルター処理し、結果を視覚化できます。 ワークシートを使用したデータのクエリ、および ワークシートデータの視覚化 をご参照ください。ワークシートにSnowpark Pythonを記述することもできます。 PythonワークシートでSnowparkコードを記述する をご参照ください。
ワークシートをフォルダーに整理して管理し、同じくSnowflakeを使用している同僚とワークシートを共有し、ワークシートのバージョン履歴を管理します。詳細については、 Snowsightのワークシートで作業する をご参照ください。
このトピックの内容:
Snowsight でのワークシートの表示¶
Snowsight にサインインすると、アカウントにワークシートが表示されます。ワークシートが表示されないときは、 Classic Console からワークシートをインポートすることが必要になる場合があります。 Classic Console からワークシートをインポートする をご参照ください。
オプションを使用して、自分が最近開いたワークシート、同僚が共有したワークシート、自分が作成して所有しているワークシート、自分が作成したか同僚が共有したフォルダーを表示できます。
任意のワークシートまたはワークシートフォルダーについて、タイトル、ワークシートまたはフォルダーが最後に表示または更新されたおおよその日時、およびワークシートまたはフォルダーに関連付けられたロールを確認できます。各行には、ワークシートまたはフォルダーを所有するユーザーのイニシャルが表示されます。テーブル内の任意の列で並べ替えることができます。
Search オプションを使用して、アクセスできるワークシートとダッシュボードのタイトルとコンテンツを検索します。
Classic Console からワークシートをインポートする¶
SQL ワークシートを Classic Console から Snowsight 内の Snowsight にインポートできます。
SQL ワークシートをインポートして、別のウェブインターフェイスやセッションに切り替えることなく、過去に作成したクエリや SQL ステートメントを簡単に参照できるようにします。
注釈
Classic Console にアクセスできなくなった場合でも、ワークシートを Snowsight にインポートできます。
SQL ワークシートを Snowsight にインポートするには、次を実行します。
Snowsight にサインインします。
Projects » Worksheets を選択します。
... その他のメニュー » Import Worksheets を選択します。
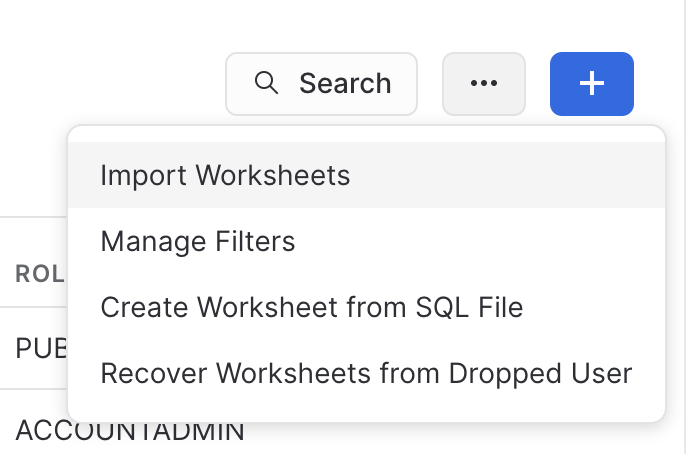
確認ダイアログで、 Import を選択します。
Snowflakeは Import YYYY-MM-DD という名前のフォルダーを作成し、 Classic Console のすべてのワークシートをそのフォルダーに配置します。
重要
Snowsight ワークシートの最大サイズは 1MB です。1MB より大きいワークシートはインポートできません。 Snowsight へのアップグレードに関する問題のトラブルシューティング をご参照ください。
ワークシートのインポート後¶
ワークシートは Snowsight と Classic Console の間では同期されません。 Snowsight で SQL ワークシートを更新しても、その変更は Classic Console に反映されず、その逆も同様です。
Snowsight でワークシートを作成する¶
Snowsight でワークシートを作成するには、次を実行します。
Snowsight にサインインします。
Projects » Worksheets を選択して、ワークシートのリストを開きます。
+ を選択し、 SQL Worksheet または Python Worksheet を選択してワークシートを作成します。
同じウィンドウにワークシートが開き、デフォルトのタイトルとして作成日時が表示されます。
その後、ワークシートでの記述を開始します。SQL ワークシートの場合、 クエリの作成を開始します。Pythonワークシートの場合は、 コードの記述を開始します。
SQL ファイルからワークシートを作成する¶
既存の SQL ファイルから SQL ワークシートを作成するには、次を実行します。
Snowsight にサインインします。
Projects » Worksheets を選択して、ワークシートのリストを開きます。
... その他のメニュー » Create Worksheet from SQL File を選択します。
アップロードする SQL ファイルを参照します。
ファイル名と一致するタイトルの新しいワークシートが開きます。
SQL ファイルを既存の SQL ワークシートに追加することもできます。 既存のワークシートに SQL スクリプトを追加する をご参照ください。
タブでワークシートを開く¶
タブを使用すると、 Snowsight で SQL ステートメントまたはPythonコードを記述しながら、複数のアクティブなワークシートを参照し、Snowflakeのデータベースとスキーマを探索できます。スクロール位置が各タブに保持されるため、ワークシート間の比較が容易になります。ワークシートのタブはセッションをまたいで保持されるため、中断したところから作業を再開できます。
Snowsight ワークシートをタブで開くには、次を実行します。
Snowsight にサインインします。
Projects » Worksheets を選択します。
既存のワークシートを選択するか、 + Worksheet を選択して新しいワークシートを開きます。
ワークシートを実行するロールを選択し、クエリのコンピューティングリソースを割り当てるウェアハウスを選択します。
Worksheets メニューで既存のワークシートを選択するか、 + を選択して新しいワークシートタブを開きます。デフォルトでは、新しいワークシートは既定のロールとウェアハウスを使用します。
(オプション)新しいワークシートの実行に使用するロールまたはウェアハウスを変更します。
ワークシートを開いた後、 内容を更新し、 SQL ステートメントを実行し 、または Pythonコードを記述して、ワークシートを管理できます。