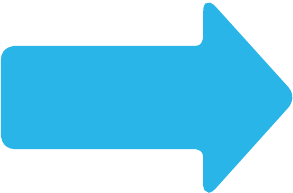About the Snowsight upgrade¶
As a Snowflake user, your web interface access was in one of the following stages during the Snowsight upgrade process:
As part of the 2025_06 behavior change bundle, Snowflake upgraded users from stage two (Snowsight is default), to stage three (Snowsight only), where Snowsight is set as the default for all users in an account and Classic Console is no longer accessible.
Completed upgrades¶
Who are you? |
Current state |
Timing of change |
See more details |
|---|---|---|---|
User in a Snowflake organization created after May 30, 2023, such as a trial account. |
You only have access to Snowsight. You do not have access to Classic Console. |
May 30, 2023 |
Stage 3: Snowsight only: Snowsight is the only interface available. |
User in a Snowflake On Demand account. |
You see Snowsight when you sign in. You can still access Classic Console. |
As part of a behavior change included in bundle 2023_04: Snowsight: Default Interface for All Users of Snowflake On Demand™. |
Stage 2: Snowsight is default: All users in the account have Snowsight as the default web interface. |
A user in an account that opted in. |
You see Snowsight when you sign in. You can still access Classic Console. |
When you requested to be included. |
Stage 2: Snowsight is default: All users in the account have Snowsight as the default web interface. |
A user in an account in a US government region. |
You see Snowsight when you sign in. You can still access Classic Console. |
The change occurred for accounts based on their region: Week of November 6, 2023:
Week of November 13, 2023:
December 4, 2023:
|
Stage 2: Snowsight is default: All users in the account have Snowsight as the default web interface. |
User in a Standard Edition account with a Capacity commitment, where all accounts in the Snowflake organization are Standard Edition. |
You see Snowsight when you sign in. You can still access Classic Console. |
As part of a behavior change included in bundle 2023_08: Snowsight: Default interface for all users in Standard Edition accounts. |
Stage 2: Snowsight is default: All users in the account have Snowsight as the default web interface. |
All users, except those that use private connectivity to access Snowflake or that are in a VPS account. |
You see Snowsight when you sign in. You can still access Classic Console. |
As part of a behavior change included in bundle 2024_03: Snowsight: Default all users in all accounts to Snowsight. |
Stage 2: Snowsight is default: All users in the account have Snowsight as the default web interface. |
A user that uses private connectivity to access Snowflake or a user in a VPS account. |
You see Snowsight when you sign in. You can still access Classic Console. |
As part of the behavior change included in bundle 2025_02: Snowsight: Default all users, including VPS and Private Link, to Snowsight. |
Stage 2: Snowsight is default: All users in the account have Snowsight as the default web interface. |
All users not in the Snowsight Only stage. |
You see Snowsight when you sign in. You can still access the Classic Console. |
As part of a behavior change included in bundle 2025_06: Snowsight is the only interface available for all users. |
Stage 3: Snowsight only: Snowsight is the only interface available. |
Stages of the upgrade¶
Stage 1: Users choose default: Users can choose their default web interface.
Stage 2: Snowsight is default: All users in the account have Snowsight as the default web interface.
Stage 3: Snowsight only: Snowsight is the only interface available.
Note
Stages 1 and 2 of the upgrade are no longer available. Snowflake has completed upgrading users from stage 2 (Snowsight default) to stage 3 (Snowsight only), where Snowsight is the only available interface, and Classic Console is inaccessible.
Stage 1: Users choose default: Users can choose their default web interface¶
If Snowsight is not the default web interface for all users in your account, you can choose to set Snowsight as the default for your user profile.
Stage 2: Snowsight is default: All users in the account have Snowsight as the default web interface¶
When Snowsight is set as the default interface for an account, individual users can no longer set a default web interface on their user profile.
Stage 3: Snowsight only: Snowsight is the only interface available¶
Snowsight is the only interface available. Users cannot access Classic Console.