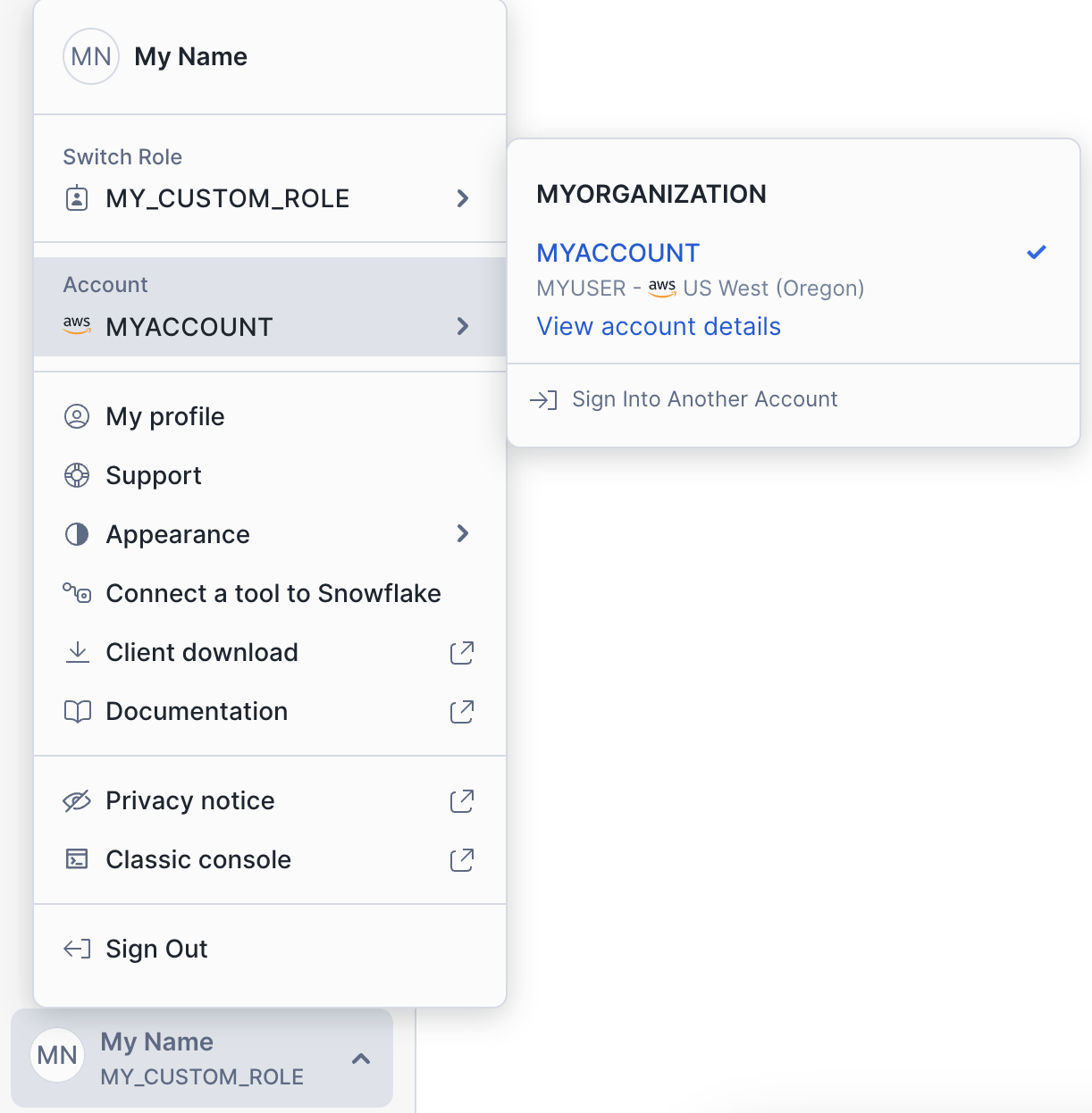従来のコンソールからのSnowsightへのアップグレード¶
アカウントが Classic Console から Snowsight にアップグレードされたら、このガイドに従って Snowsight の詳細を理解し、主要なワークフローを適応させてください。
Snowsight のすべての最新機能については、 Snowsight:Snowflakeウェブインターフェイス をご参照ください。2022年4月以降、 Classic Console の主要な新機能はリリースされていません。
Snowsightへのアップグレード後によくある質問¶
私の古いワークシートはどこにありますか?¶
Snowsight は、 Classic Console で開いていたワークシートを自動的にコピーしません。
Classic Console で実行したクエリとワークシートが表示されない場合は、 ワークシートをインポート してください。
注釈
ワークシートは Classic Console と Snowsight から継続的に同期されません。Snowsight で SQL ワークシートを作成または更新しても、その変更は Classic Console に反映されず、その逆も同様です。
ワークシートをすでにインポートしたのに見つからない場合は、 Import YYYY-MM-DD という名前のフォルダーを探してください。この日付はワークシートがインポートされた日付と一致します。
Classic Console で開いていたワークシータブを再作成するには、次を行います。
Snowsight にサインインします。
Classic Console に戻るには、ナビゲーションメニューでユーザーメニューを選択し、 Classic Console を選択します。
開いているワークシートのタイトルをメモします。
Snowsight に戻ります。
開いていたワークシートを見つけて、 Snowsight のタブとして再度開きます。
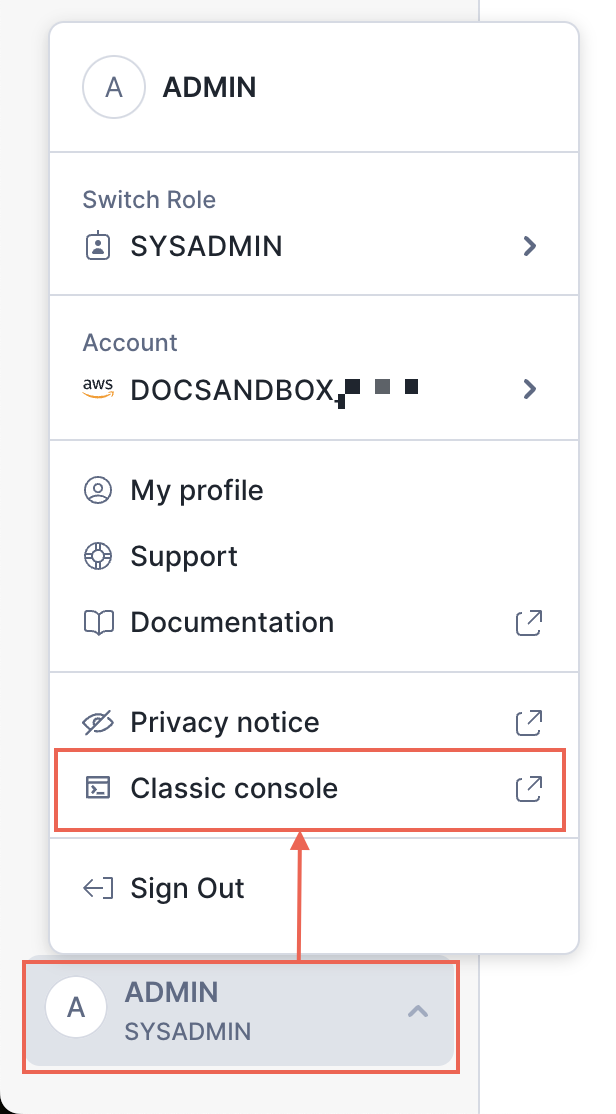
ファイルからデータをロードするには?¶
Snowsight では、ローカルファイルまたはステージ上のファイルから、既存または新規のテーブルにデータをロードできます。
ワークシートでは、オブジェクトエクスプローラーを使用して既存のテーブルにデータをロードできます。
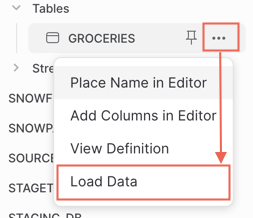
データベーススキーマに移動して、ファイルからテーブルを作成することもできます。
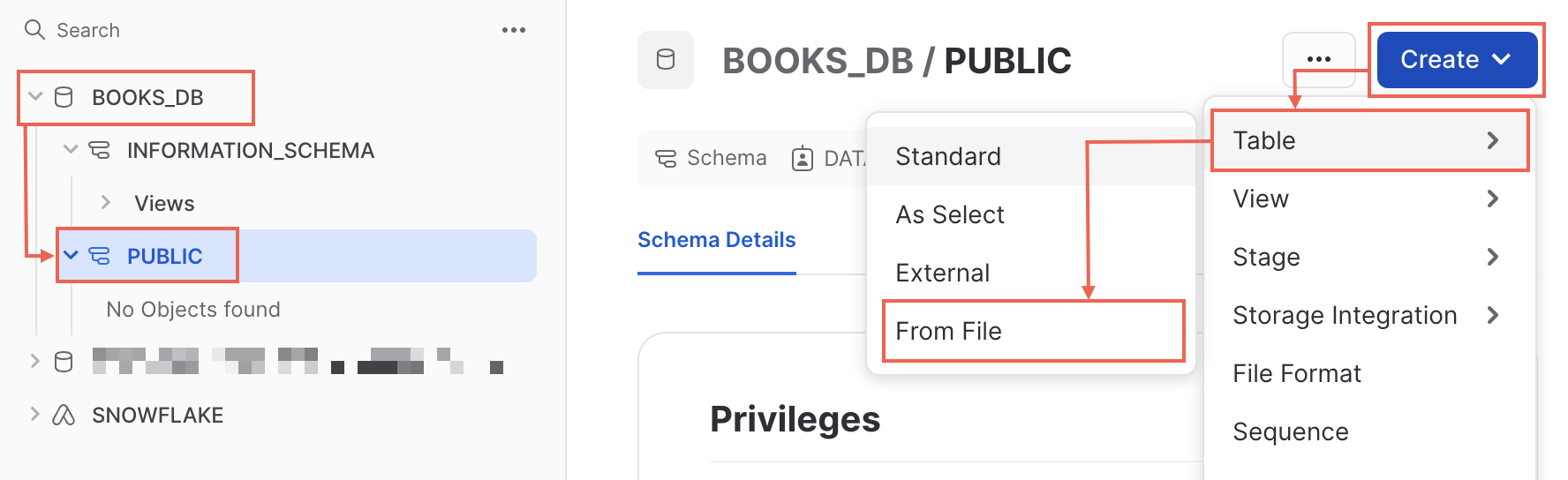
詳細については ウェブインターフェイスを使用したデータのロード をご参照ください。
SQL の作成中にデータをプレビューするには?¶
ワークシートで SQL やSnowpark Pythonを書きながらデータテーブルの内容をプレビューしたい場合、オブジェクトエクスプローラーを使用できます。
ワークシートから、オブジェクトエクスプローラーで Databases を選択します。オブジェクトエクスプローラーが表示されない場合は、 Open sidebar を選択します。
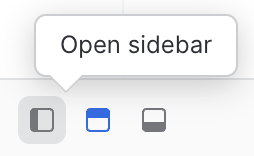
プレビューしたいテーブルを含むデータベースとスキーマを見つけて、テーブルを選択します。
表示されたテーブルの詳細セクションで、
 (Preview table)を選択します。
(Preview table)を選択します。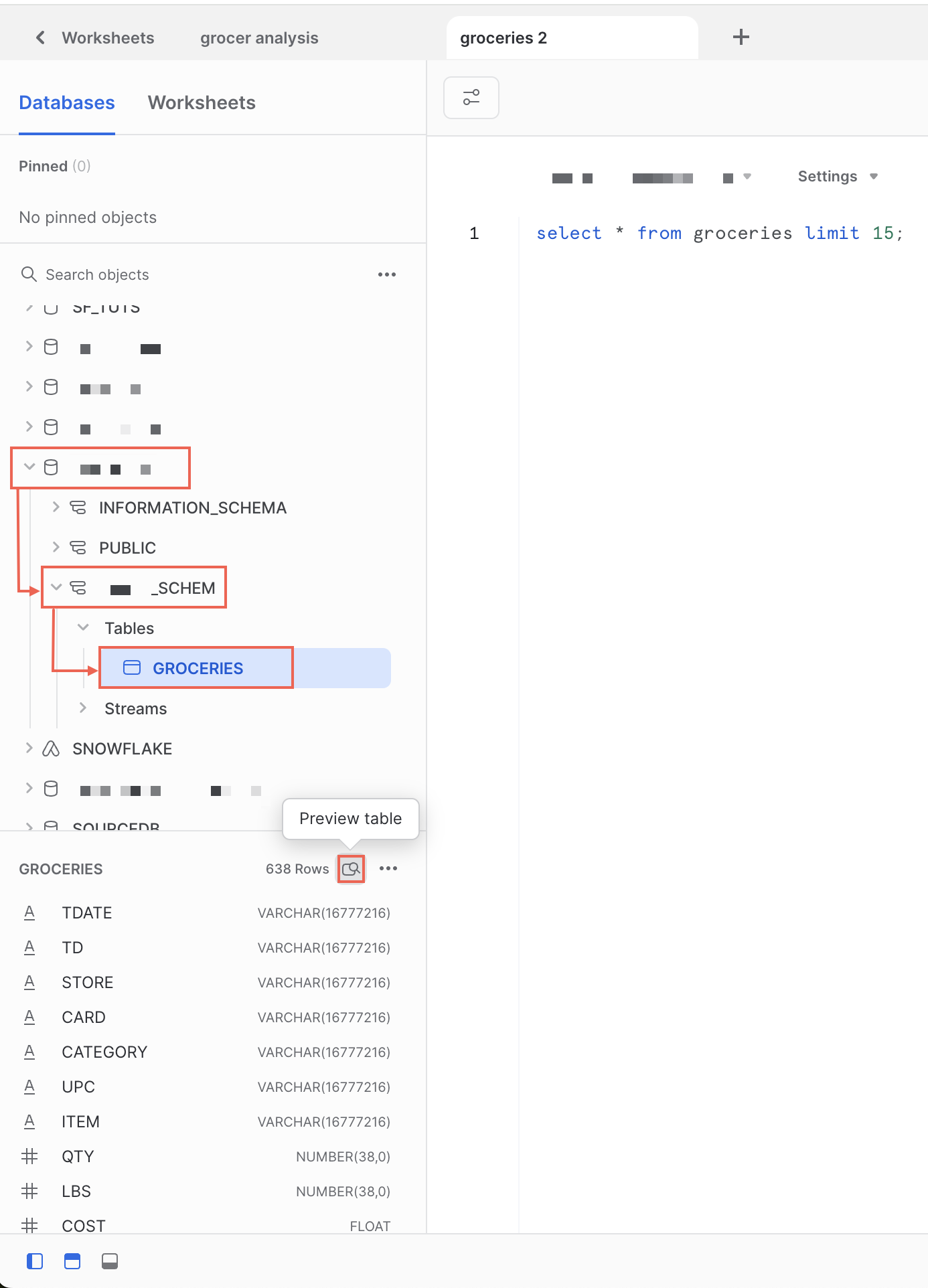
ワークシートの上にデータプレビューが開き、テーブルデータのサンプルが表示されます。
データをプレビューせずに、データベーステーブルの列名やコメントをプレビューすることもできます。ワークシートにあるデータベースオブジェクト名を参照する をご参照ください。
ワークシートからクエリの詳細を見るには?¶
SQL クエリを実行した後、 Results を表示したときに Query Details を選択すると、スキャンしたバイト数や終了時間など、クエリに関する情報を見ることができます。
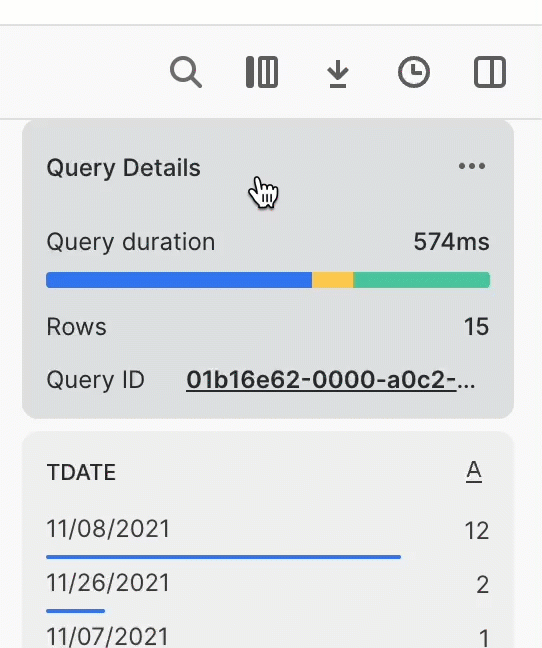
ワークシートで実行されたクエリとそれらのクエリの結果を確認するには、  (Query history)を選択します。
(Query history)を選択します。
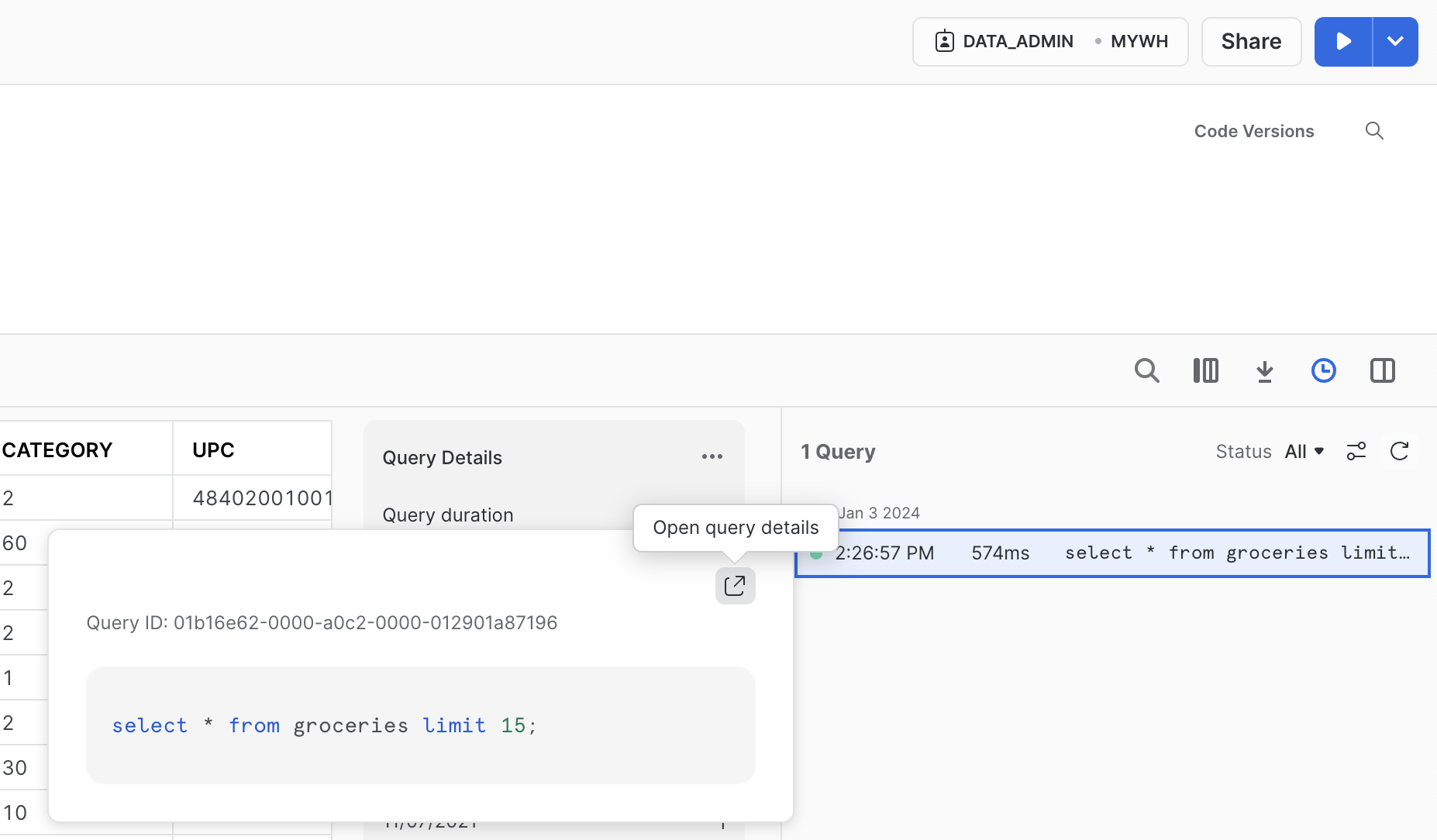
詳細については、 クエリ履歴を表示 をご参照ください。クエリの詳細を開くと、クエリのクエリプロファイルが開きます。クエリプロファイルを確認する をご参照ください。
私のアカウント情報はどこにありますか?¶
アカウント情報を取得して、 SnowSQL、Snowflake VS コード拡張、またはSnowflakeへの別の接続にサインインするためのアカウント識別子をコピーするには、 Snowsight のアカウントメニューを使用します。
アカウントセレクターを開き、以前にサインインしたアカウントのリストを確認します。
View account details を選択します。
Account Details ダイアログには、アカウント識別子やアカウントURLなど、アカウントに関する情報が表示されます。
ワークシートをインポートする¶
Classic Console にアクセスできなくなった場合でも、Classic Console SQL ワークシートを Snowsight にインポートできます。
重要
Snowsight では、ワークシートの最大サイズは1 MB で、それ以上のワークシートはインポートできません。Snowsight へのアップグレードに関する問題のトラブルシューティング をご参照ください。
ワークシートを Classic Console から Snowsight ワークシートにインポートする¶
Classic Console SQL ワークシートを Snowsight ワークシートにインポートするには、次のステップに従います。
Sign in to Snowsight.
In the navigation menu, select Projects » Worksheets。
ワークシートの右上にある ... その他のメニューを選択してから、Import Worksheets を選択します。
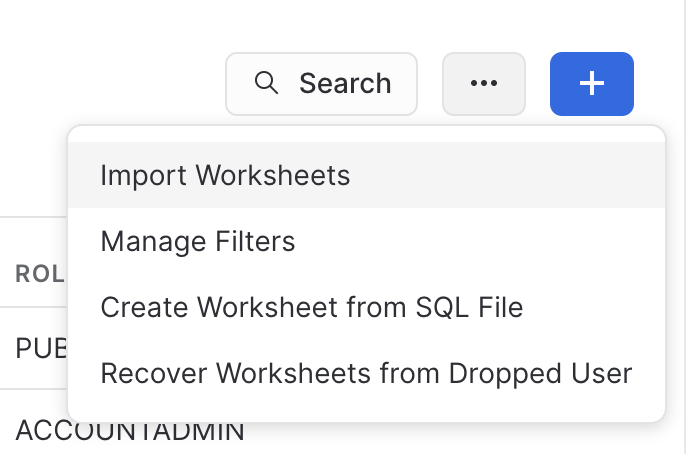
確認ダイアログで、 Import を選択します。
Snowflakeは Import YYYY-MM-DD という名前のフォルダーを作成し、 Classic Console のすべてのワークシートをそのフォルダーに配置します。
ワークシートを Classic Console から Snowsight ワークスペースにインポートする¶
Classic Console SQL ワークシートを Snowsight ワークスペースにインポートするには、次のステップに従います。
Sign in to Snowsight.
In the navigation menu, select Projects » Workspaces。
Worksheets ペインで ... その他のメニューを選択します。
Import Worksheets from Classic を選択します。
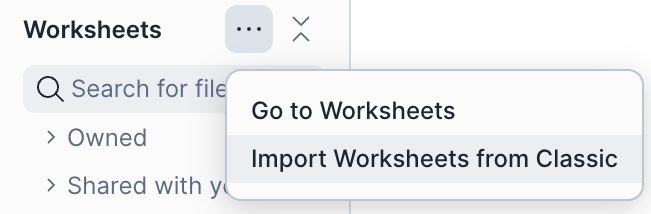
確認ダイアログで、 Import を選択します。
Snowflakeは Import YYYY-MM-DD という名前のフォルダーを作成し、 Classic Console のすべてのワークシートをそのフォルダーに配置します。
Snowsight へのアップグレードに関する問題のトラブルシューティング¶
次のシナリオは、ワークフローを Snowsight にアップグレードするときに発生する可能性がある一般的な問題のトラブルシューティングに役立ちます。
Snowsight にアクセスできない¶
Snowflake URLs が Snowsight にアクセスできるようにするには、ネットワークポリシーとファイアウォールルールの更新が必要になる場合があります。
Snowflakeコミュニティ内および Snowsight へのサインイン 内の、 Snowsight用プライベート接続の準備 をご参照ください。
一部のワークシートをインポートできない¶
考えられる原因と解決策:
- 原因:
ワークシートが大きすぎます。Snowsight の最大ワークシートサイズは 1MB で、 1MB より大きいワークシートはインポートできません。
- 解決策:
Classic Console に引き続きアクセスできる場合は、大きなワークシートを小さなワークシートに分割して、意味的に1つのフォルダーに整理するか、類似の操作ができるかどうかを検討してください。
- 原因:
ワークシートは、サポートされていないファイルバージョンを使用しています。
- 解決策:
Classic Console にまだアクセスできる場合は、インポートに失敗した各ワークシートの内容を Snowsight の新しいワークシートに手動でコピーしてください。
- 原因:
ワークシートはインポートに失敗したため、開くことも実行することもできません。
- 解決策:
まだ Classic Console にアクセスできる場合は、 Classic Console のワークシートを開いて、その内容を Snowsight のワークシートにコピーしてみてください。ワークシートを開けない場合は、 Snowflakeサポート にお問い合わせください。
インポートしたワークシートをフォルダーに入れることを希望しない¶
フォルダーからワークシートを削除するには、次を実行します。
Snowsight で、ワークシートを開きます。
ワークシート名を選択し、表示されるドロップダウンメニューで Move to を選択し、関連するオプションを選択します。
既存のフォルダーの名前を選択します。ワークシートの現在の親フォルダーは、選択するオプションではありません。
+ New Folder を選択してフォルダーを作成し、ワークシートをそのフォルダーに移動します。
フォルダーからワークシートを削除するには、 Remove from Folder を選択します。
メニューが閉じ、ワークシートが新しい場所に移動します。
注釈
複数のワークシートを同時に移動することはできません。ワークシートは1つのフォルダーにのみ入れることができます。
Snowsightで使用情報が異なる¶
Classic Console には、使用状況の計算に使用されるクエリで200万行の制限があるため、 Snowsight と Classic Console では使用状況の情報が異なる場合があります。
正確な使用状況の情報については、 Snowsight を使用します。総コストの調査 をご参照ください。
ページのロードが遅く、白い画面が表示されることがある¶
デフォルトのウェアハウスは Snowsight でいくつかのページをロードするために使用されます。ウェアハウスが過負荷になると、データベースオブジェクトエクスプローラーのようなページのロードが遅くなったり、まったくロードされない場合があります。
クライアントが生成したタスクにどのウェアハウスが使用されているかは、クエリ履歴で確認できます。クエリ履歴でクエリのアクティビティをモニターする をご参照ください。