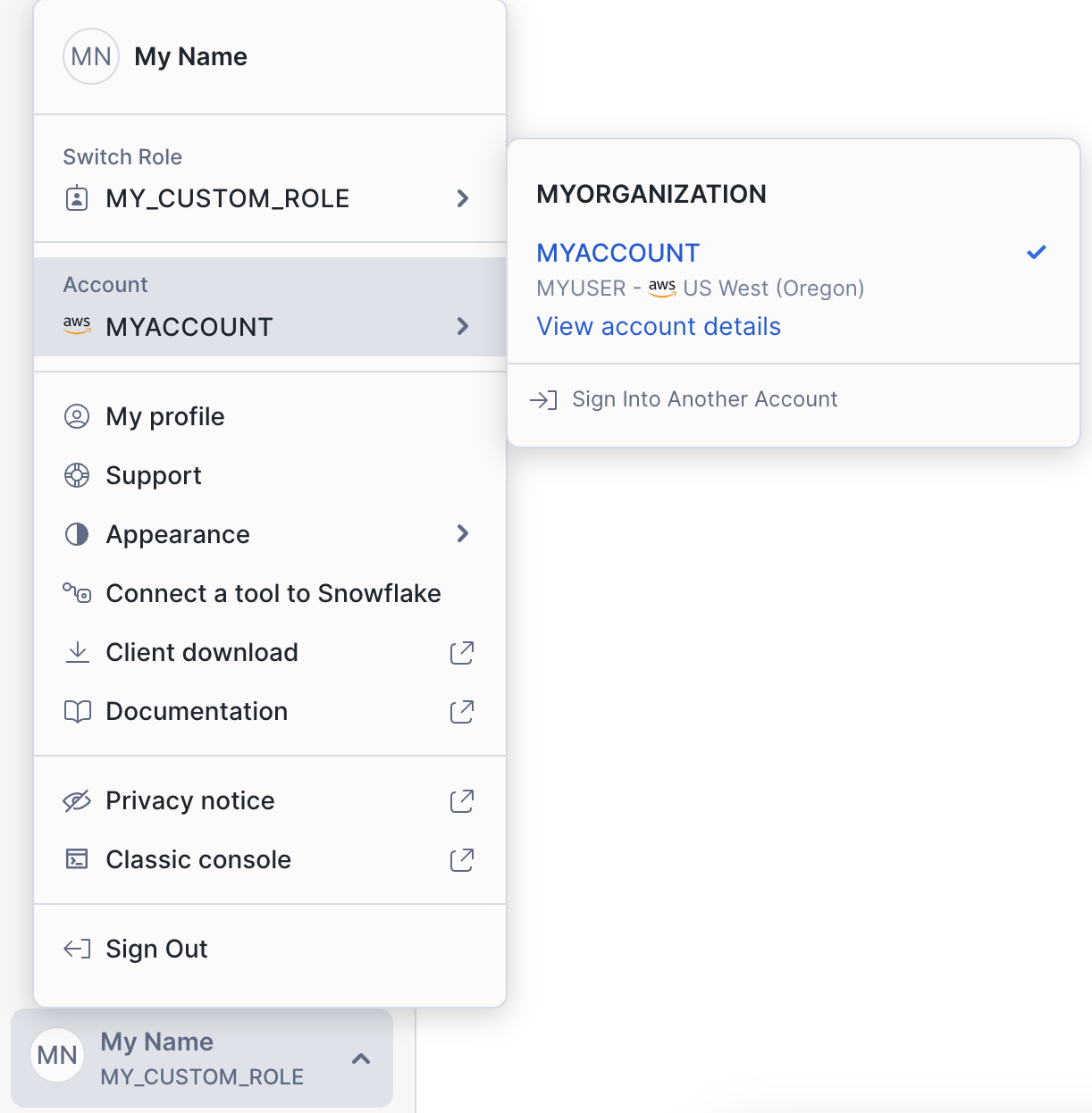Atualização para Snowsight do console clássico¶
Depois que sua conta for atualizada de Classic Console para Snowsight, siga este guia para saber mais sobre Snowsight e adaptar seus principais fluxos de trabalho.
Para todos os recursos mais recentes de Snowsight, consulte Snowsight: a interface da Web do Snowflake. Nenhum recurso novo importante foi lançado para Classic Console desde abril de 2022.
Principais perguntas após a atualização para o Snowsight¶
Onde estão minhas planilhas antigas?¶
Snowsight não copia automaticamente as planilhas abertas em Classic Console.
Se você não vir as consultas e planilhas que estava executando em Classic Console, importe suas planilhas.
Nota
As planilhas não são sincronizadas continuamente de Classic Console e Snowsight. Se você criar ou fizer atualizações de uma planilha SQL na Snowsight, as mudanças não são refletidas na Classic Console, e vice-versa.
Se você já importou suas planilhas, mas não consegue encontrá-las, procure uma pasta chamada Import YYYY-MM-DD, onde a data corresponde à data em que você importou suas planilhas.
Para recriar as guias da planilha que você abriu em Classic Console:
Faça login na Snowsight.
Para retornar ao Classic Console, no menu de navegação, selecione o menu do usuário e escolha Classic Console.
Anote os títulos de suas planilhas abertas.
Retorne para Snowsight.
Localize as planilhas que você abriu e reabra-as como guias em Snowsight.
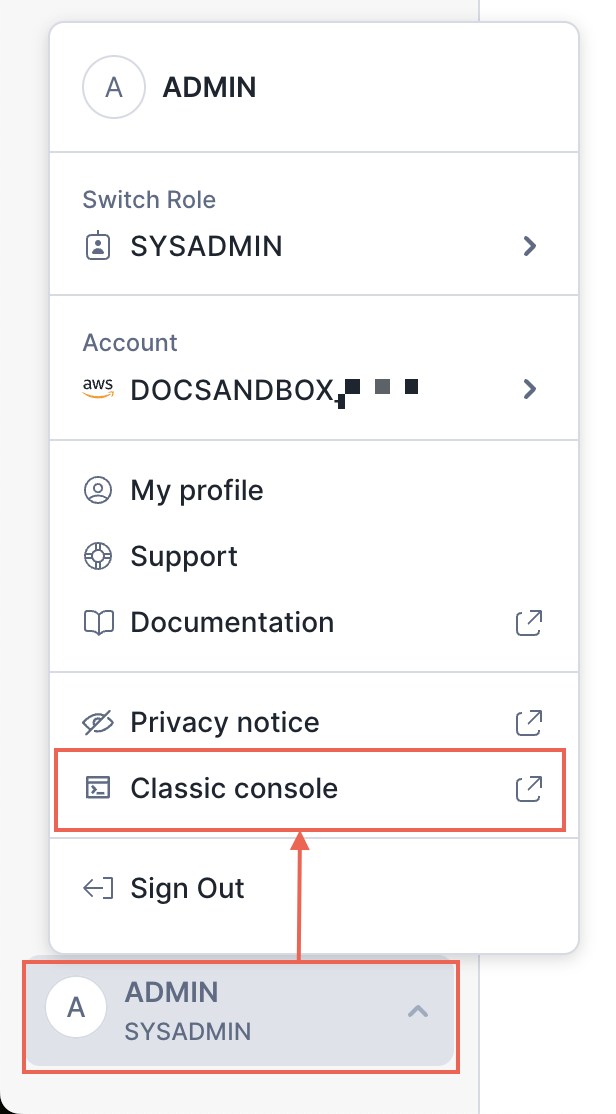
Como carrego dados de um arquivo?¶
Em Snowsight, você pode carregar dados de um arquivo local ou de um arquivo em um estágio em uma tabela nova ou existente.
Enquanto estiver em uma planilha, você pode usar o explorador de objetos para carregar dados em uma tabela existente.
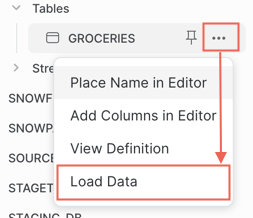
Você também pode navegar até um esquema de banco de dados e criar uma tabela a partir de um arquivo.
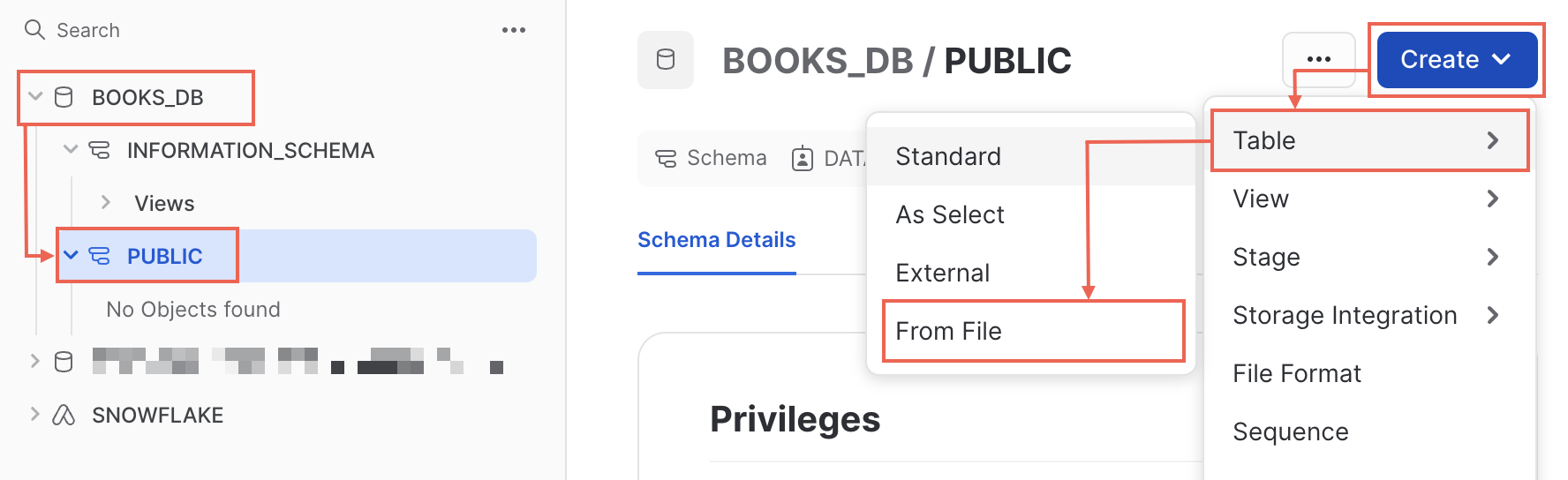
Consulte Carregamento de dados usando a interface da Web para obter todos os detalhes.
Como posso visualizar os dados enquanto escrevo SQL?¶
Se quiser visualizar o conteúdo de uma tabela de dados enquanto escreve SQL ou Snowpark Python em uma planilha, você pode usar o explorador de objetos:
Em uma planilha, selecione Databases no explorador de objetos. Se você não vir o explorador de objetos, selecione Open sidebar.
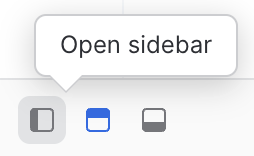
Localize o banco de dados e o esquema que contém a tabela que você deseja visualizar e selecione a tabela.
Na seção de detalhes da tabela exibida, selecione
 (Preview table).
(Preview table).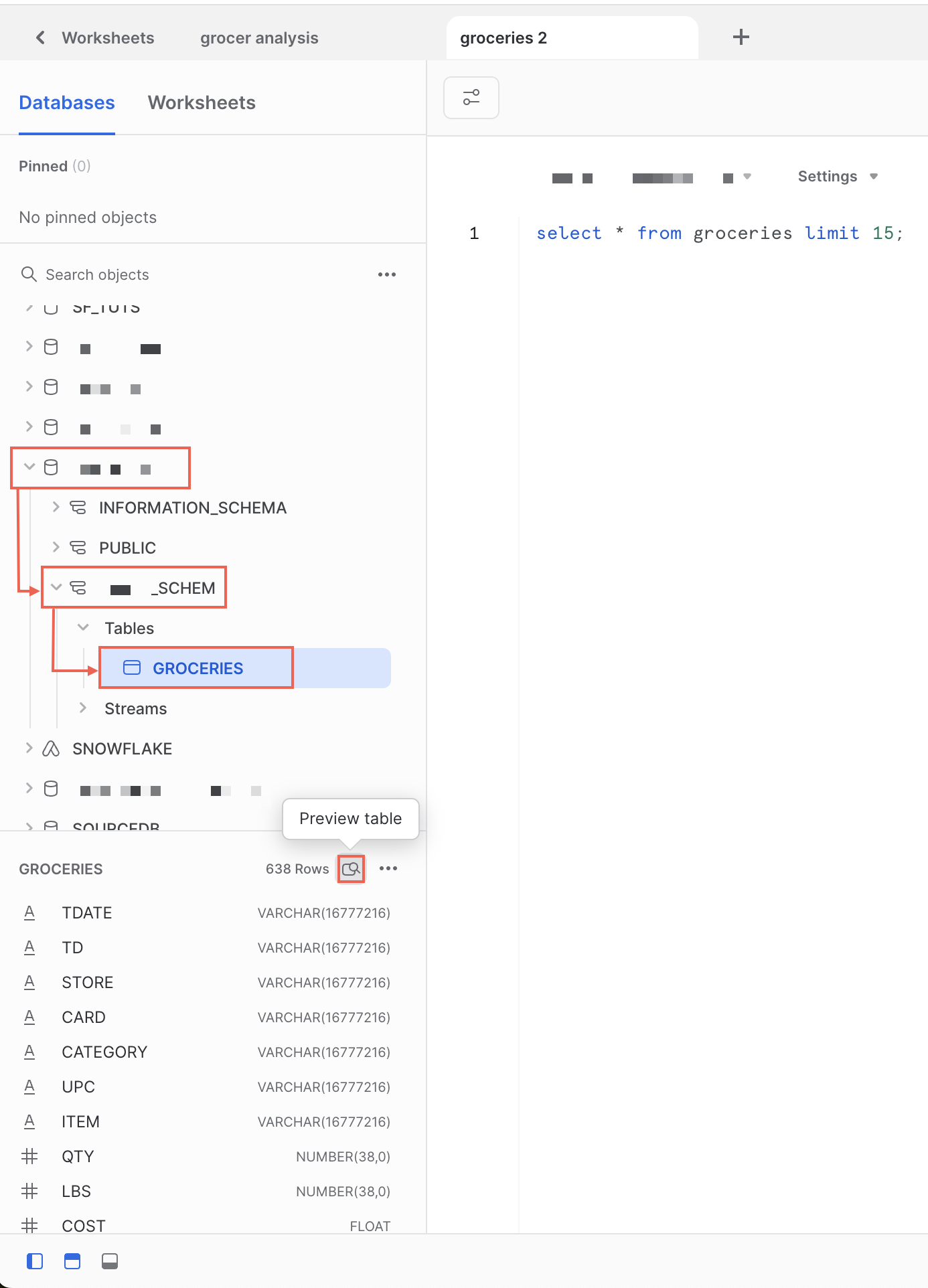
Uma visualização de dados é aberta sobrepondo sua planilha, exibindo uma amostra de dados na tabela.
Você também pode visualizar os nomes das colunas e os comentários de uma tabela de banco de dados sem visualizar os dados. Consulte Como consultar os nomes dos objetos de banco de dados nas planilhas.
Como posso ver os detalhes da consulta em minha planilha?¶
Depois de executar uma consulta SQL, ao visualizar Results, você pode selecionar Query Details para ver informações sobre sua consulta, como os bytes verificados e o horário de término.
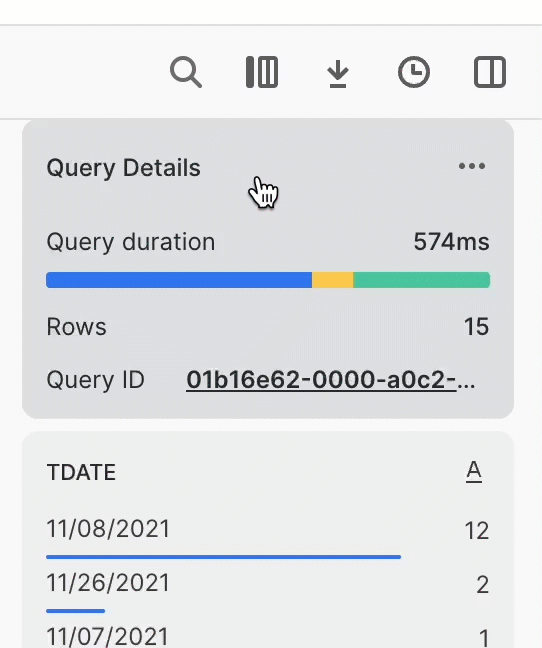
Para revisar as consultas que foram executadas na planilha, bem como os resultados dessas consultas, selecione  (Query history).
(Query history).
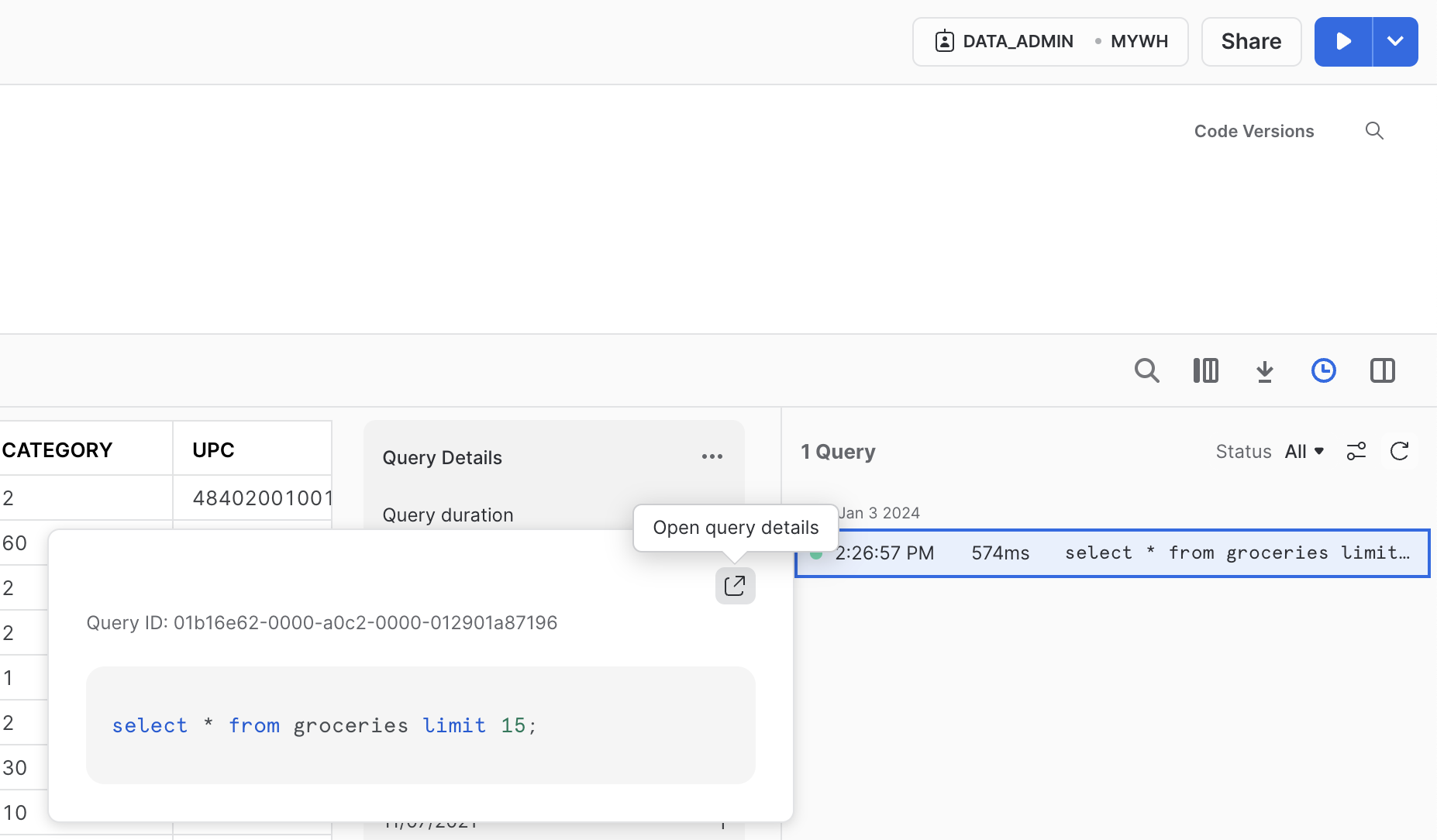
Para obter mais detalhes, consulte Visualização do histórico de consultas. Se você abrir os detalhes da consulta, abrirá o perfil da consulta. Consulte Revisão do perfil de consulta.
Onde estão as informações da minha conta?¶
Para recuperar as informações da sua conta, como copiar o identificador da conta para fazer login no SnowSQL, na extensão de código VS do Snowflake ou em outra conexão com o Snowflake, você pode usar o menu da conta em Snowsight:
Abra o seletor de contas e revise a lista das contas nas quais você fez login anteriormente.
Selecione View account details.
A caixa de diálogo Account Details exibe informações sobre a conta, incluindo o identificador de conta e o URL da conta.
Importar planilhas¶
Você pode importar suas planilhas SQL do Classic Console para o Snowsight mesmo que não consiga mais acessar o Classic Console.
Importante
O Snowsight tem um tamanho máximo de planilha de 1 MB, e planilhas maiores não podem ser importadas. Consulte Solução de problemas com a atualização para Snowsight.
Importar planilhas do Classic Console para o Snowsight Worksheets¶
Para importar suas planilhas SQL do Classic Console para o Snowsight Worksheets, siga estas etapas:
Sign in to Snowsight.
In the navigation menu, select Projects » Worksheets.
Selecione o menu mais … no canto superior direito da sua planilha e, em seguida, selecione Import Worksheets.
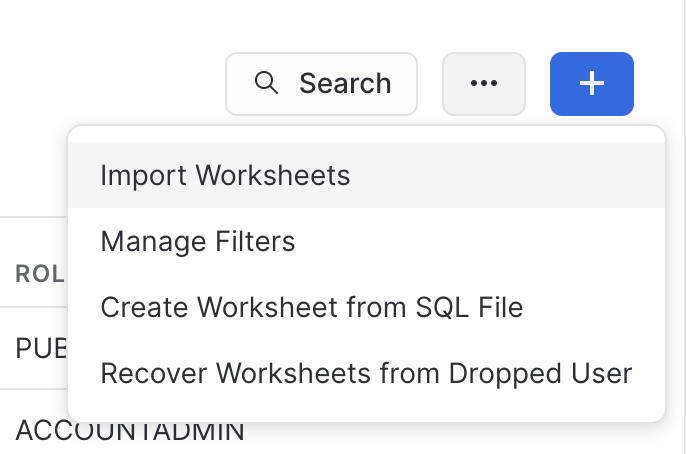
Na caixa de diálogo de confirmação, selecione Import.
Snowflake cria uma pasta chamada Import YYYY-MM-DD e coloca todas as planilhas da Classic Console nessa pasta.
Importar planilhas do Classic Console para o Snowsight Workspaces¶
Para importar suas planilhas SQL do Classic Console para o Snowsight Workspaces, siga estas etapas:
Sign in to Snowsight.
In the navigation menu, select Projects » Workspaces.
Selecione o menu mais … no painel do Worksheets.
Selecione Import Worksheets from Classic.
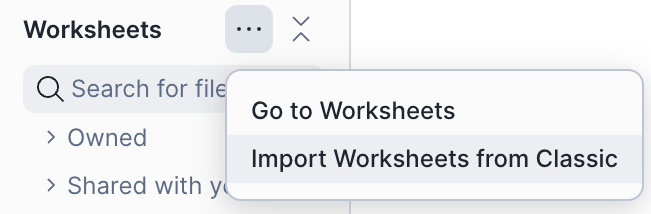
Na caixa de diálogo de confirmação, selecione Import.
Snowflake cria uma pasta chamada Import YYYY-MM-DD e coloca todas as planilhas da Classic Console nessa pasta.
Solução de problemas com a atualização para Snowsight¶
Os seguintes cenários podem ajudar você a solucionar problemas comuns que podem ocorrer ao atualizar seu fluxo de trabalho para Snowsight.
Não consigo acessar a Snowsight¶
Talvez seja necessário atualizar as políticas de rede e as regras de firewall para permitir o acesso do URLs do Snowflake à Snowsight.
Consulte Como preparar a conectividade privada para o Snowsight na comunidade Snowflake e Como fazer login no Snowsight.
Algumas das minhas planilhas não foram importadas¶
Possíveis causas e resoluções:
- Causa:
Sua planilha é muito grande. A Snowsight tem um tamanho máximo de planilha de 1MB e as planilhas maiores que 1MB não são importadas.
- Solução:
Se você ainda tiver acesso a Classic Console, considere se você pode dividir grandes planilhas em planilhas menores que você possa organizar semanticamente em uma pasta, ou fazer algo semelhante.
- Causa:
A planilha usa uma versão de arquivo não suportada.
- Solução:
Se você ainda tiver acesso a Classic Console, copie manualmente o conteúdo de cada planilha que não foi importado para uma nova planilha em Snowsight.
- Causa:
A planilha não foi importada e não pode ser aberta ou executada.
- Solução:
Se você ainda tiver acesso à Classic Console, tente abrir a planilha na Classic Console e copiar o conteúdo para uma planilha na Snowsight. Se você não conseguir abrir a planilha, entre em contato com o suporte Snowflake.
Não quero que minhas planilhas importadas fiquem em uma pasta¶
Para remover uma planilha de uma pasta, faça o seguinte:
Na Snowsight, abra a planilha.
Selecione o nome da planilha e, no menu suspenso que aparece, selecione Move to e escolha a opção relevante:
Selecione o nome de uma pasta existente. A pasta principal atual da planilha não é uma opção a ser selecionada.
Selecione + New Folder para criar uma pasta e mover a planilha para essa pasta.
Selecione Remove from Folder para remover a planilha da pasta.
O menu se fecha e a planilha se move para o novo local.
Nota
Você não pode mover várias planilhas ao mesmo tempo. Uma planilha só pode estar em uma pasta.
As informações de uso parecem diferentes no Snowsight¶
As informações de uso podem ser diferentes em Snowsight em comparação com Classic Console porque a Classic Console tem uma limitação de 2 milhões de linhas na consulta usada para calcular o uso.
Use Snowsight para obter informações precisas de uso. Consulte Exploração do custo total.
As páginas carregam lentamente e às vezes vejo uma tela branca¶
Seu warehouse padrão é usado para carregar algumas páginas em Snowsight. Se seu warehouse estiver sobrecarregado, páginas como o explorador de objetos do banco de dados poderão carregar lentamente ou nem carregar.
Você pode ver qual warehouse é usado para tarefas geradas pelo cliente no Histórico de consultas. Consulte Monitoramento da atividade de consulta com o Histórico de consultas.