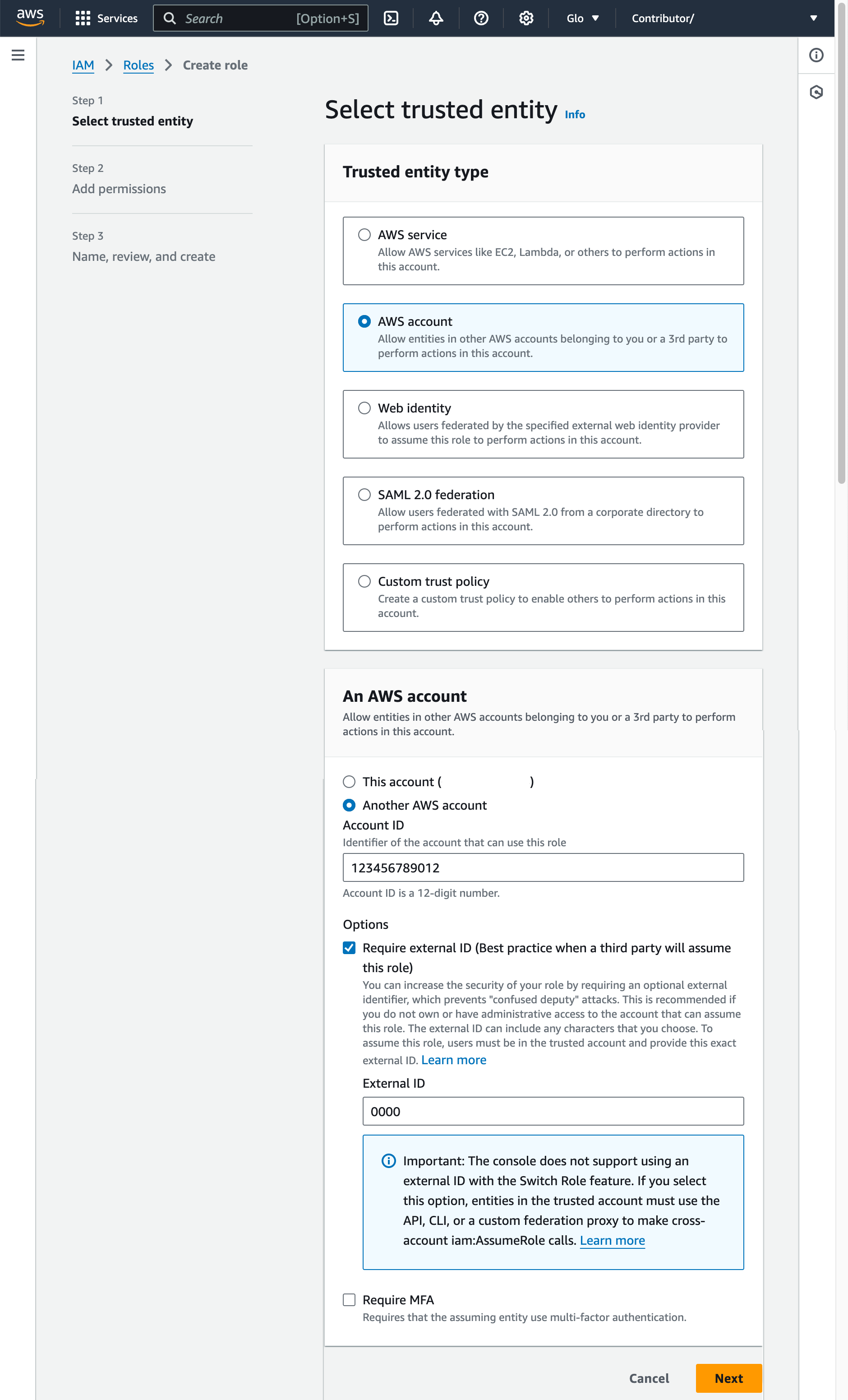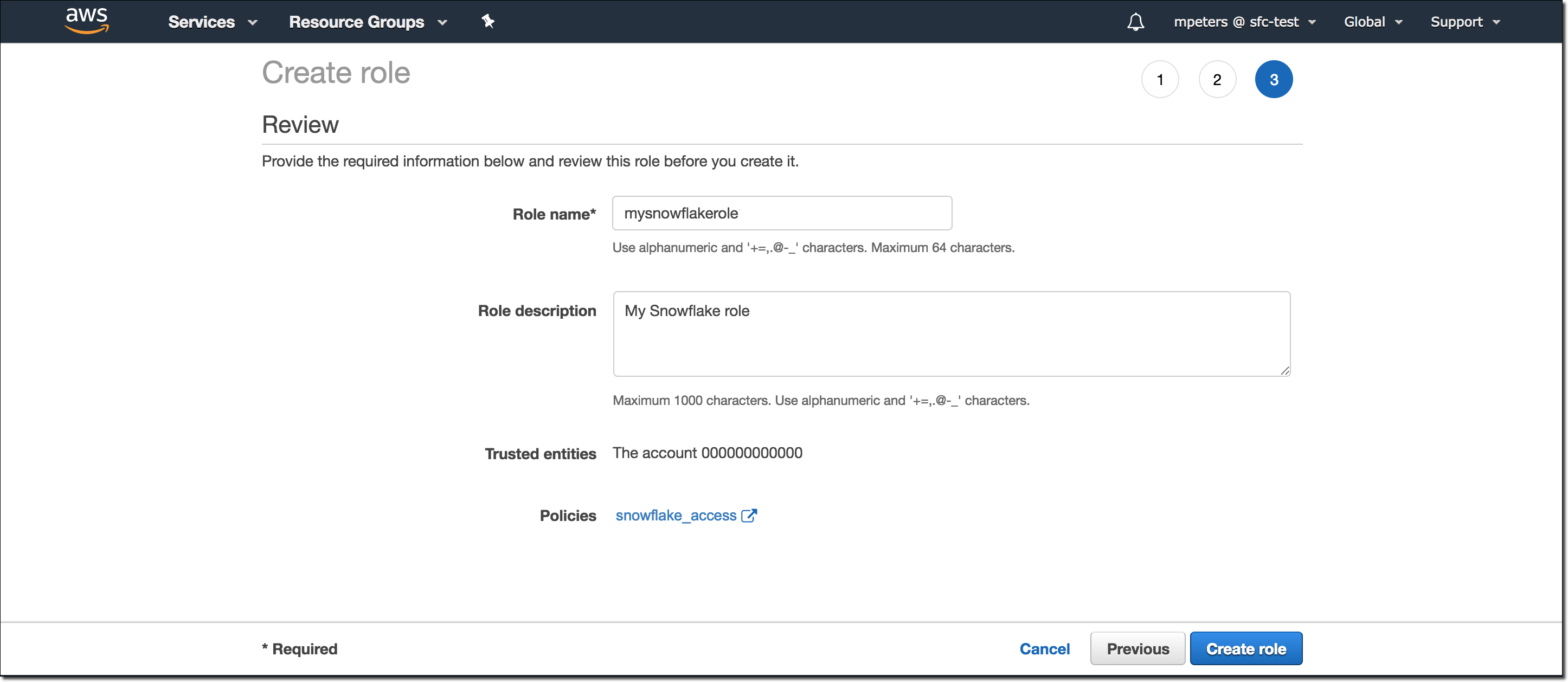Refreshing directory tables automatically for Amazon S3¶
This topic provides instructions for creating a directory table on an external stage and refreshing the directory table metadata automatically using Amazon SQS (Simple Queue Service) notifications for an S3 bucket. This operation synchronizes the metadata with the latest set of associated files in the external stage and path when the following occur:
New files in the path are added to the table metadata.
Changes to files in the path are updated in the table metadata.
Files no longer in the path are removed from the table metadata.
Note
To perform the tasks described in this topic, you must use a role that has the CREATE STAGE privilege on a schema.
In addition, you must have administrative access to AWS. If you are not an AWS administrator, ask your AWS administrator to complete the steps required to configure AWS event notifications.
Snowflake recommends that you only send supported events for directory tables to reduce costs, event noise, and latency.
Limitations of automatic refreshing of directory tables using Amazon SQS¶
Virtual Private Snowflake (VPS) and AWS PrivateLink customers: Although AWS services within a VPC (including VPS) can communicate with SQS, this traffic is not within the VPC, and therefore is not protected by the VPC.
SQS notifications notify Snowflake when new files arrive in monitored S3 buckets and are ready to load. SQS notifications contain the S3 event and a list of the file names. They do not include the actual data in the files.
Cloud platform support¶
Triggering automated refreshes using S3 event messages is supported for Snowflake accounts hosted on any of the supported cloud platforms.
Configuring secure access to cloud storage¶
Note
If you have already configured secure access to the S3 bucket that stores your data files, you can skip this section.
This section describes how to configure a Snowflake storage integration object to delegate authentication responsibility for cloud storage to a Snowflake identity and access management (IAM) entity.
Note
We highly recommend this option, which avoids the need to supply IAM credentials when accessing cloud storage. See Configuring secure access to Amazon S3 for additional storage access options.
This section describes how to use storage integrations to allow Snowflake to read data from and write data to an Amazon S3 bucket referenced in an external (i.e. S3) stage. Integrations are named, first-class Snowflake objects that avoid the need for passing explicit cloud provider credentials such as secret keys or access tokens. Integration objects store an AWS identity and access management (IAM) user ID. An administrator in your organization grants the integration IAM user permissions in the AWS account.
An integration can also list buckets (and optional paths) that limit the locations users can specify when creating external stages that use the integration.
Note
Completing the instructions in this section requires permissions in AWS to create and manage IAM policies and roles. If you are not an AWS administrator, ask your AWS administrator to perform these tasks.
Note that currently, accessing S3 storage in government regions using a storage integration is limited to Snowflake accounts hosted on AWS in the same government region. Accessing your S3 storage from an account hosted outside of the government region using direct credentials is supported.
The following diagram shows the integration flow for a S3 stage:
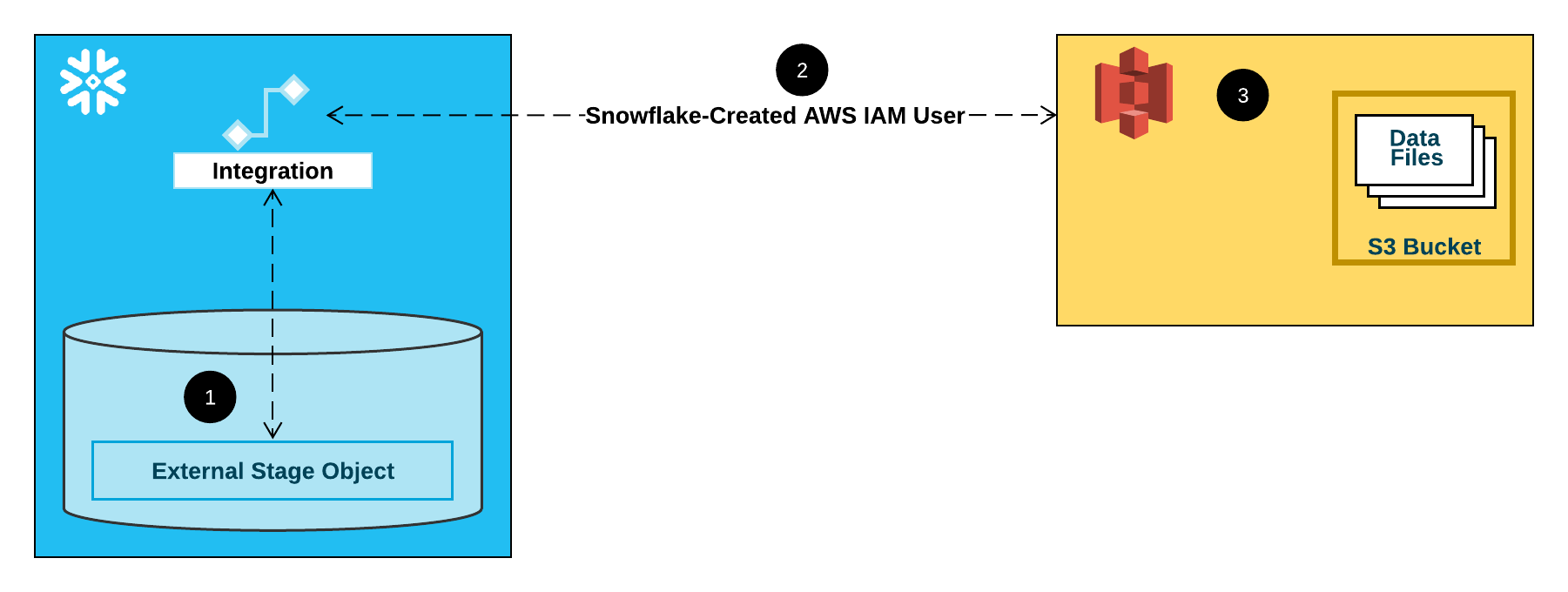
An external (i.e. S3) stage references a storage integration object in its definition.
Snowflake automatically associates the storage integration with a S3 IAM user created for your account. Snowflake creates a single IAM user that is referenced by all S3 storage integrations in your Snowflake account.
An AWS administrator in your organization grants permissions to the IAM user to access the bucket referenced in the stage definition. Note that many external stage objects can reference different buckets and paths and use the same storage integration for authentication.
When a user loads or unloads data from or to a stage, Snowflake verifies the permissions granted to the IAM user on the bucket before allowing or denying access.
In this Section:
Step 1: Configure access permissions for the S3 bucket¶
AWS access control requirements¶
Snowflake requires the following permissions on an S3 bucket and folder to be able to access files in the folder (and sub-folders):
s3:GetBucketLocations3:GetObjects3:GetObjectVersions3:ListBucket
As a best practice, Snowflake recommends creating an IAM policy for Snowflake access to the S3 bucket. You can then attach the policy to the role and use the security credentials generated by AWS for the role to access files in the bucket.
Creating an IAM policy¶
The following step-by-step instructions describe how to configure access permissions for Snowflake in your AWS Management Console to access your S3 bucket.
Log into the AWS Management Console.
From the home dashboard, search for and select IAM.
From the left-hand navigation pane, select Account settings.
Under Security Token Service (STS) in the Endpoints list, find the Snowflake region where your account is located. If the STS status is inactive, move the toggle to Active.
From the left-hand navigation pane, select Policies.
Select Create Policy.
For Policy editor, select JSON.
Add a policy document that will allow Snowflake to access the S3 bucket and folder.
The following policy (in JSON format) provides Snowflake with the required permissions to load or unload data using a single bucket and folder path.
Copy and paste the text into the policy editor:
Note
Make sure to replace
bucketandprefixwith your actual bucket name and folder path prefix.The Amazon Resource Names (ARN) for buckets in government regions have a
arn:aws-us-gov:s3:::prefix.
{ "Version": "2012-10-17", "Statement": [ { "Effect": "Allow", "Action": [ "s3:GetObject", "s3:GetObjectVersion" ], "Resource": "arn:aws:s3:::<bucket>/<prefix>/*" }, { "Effect": "Allow", "Action": [ "s3:ListBucket", "s3:GetBucketLocation" ], "Resource": "arn:aws:s3:::<bucket>", "Condition": { "StringLike": { "s3:prefix": [ "<prefix>/*" ] } } } ] }
Note
Setting the
"s3:prefix":condition to either["*"]or["<path>/*"]grants access to all prefixes in the specified bucket or path in the bucket, respectively.Note that AWS policies support a variety of different security use cases.
Select Next.
Enter a Policy name (for example,
snowflake_access) and an optional Description.Select Create policy.
Step 2: Create the IAM role in AWS¶
To configure access permissions for Snowflake in the AWS Management Console, do the following:
From the left-hand navigation pane in the Identity and Access Management (IAM) Dashboard, select Roles.
Select Create role.
Select AWS account as the trusted entity type.
Select Another AWS account
In the Account ID field, enter your own AWS account ID temporarily. Later, you modify the trust relationship and grant access to Snowflake.
Select the Require external ID option. An external ID is used to grant access to your AWS resources (such as S3 buckets) to a third party like Snowflake.
Enter a placeholder ID such as
0000. In a later step, you will modify the trust relationship for your IAM role and specify the external ID for your storage integration.Select Next.
Select the policy you created in Step 1: Configure access permissions for the S3 bucket (in this topic).
Select Next.
Enter a name and description for the role, then select Create role.
You have now created an IAM policy for a bucket, created an IAM role, and attached the policy to the role.
On the role summary page, locate and record the Role ARN value. In the next step, you will create a Snowflake integration that references this role.
Note
Snowflake caches the temporary credentials for a period that cannot exceed the 60-minute expiration time. If you revoke access from Snowflake, users might be able to list files and access data from the cloud storage location until the cache expires.
Step 3: Create a cloud storage integration in Snowflake¶
Create a storage integration using the CREATE STORAGE INTEGRATION command. A storage integration is a Snowflake object that stores a generated identity and access management (IAM) user for your S3 cloud storage, along with an optional set of allowed or blocked storage locations (that is, buckets). Cloud provider administrators in your organization grant permissions on the storage locations to the generated user. This option allows users to avoid supplying credentials when creating stages or loading data.
A single storage integration can support multiple external (that is, S3) stages. The URL in the stage definition must align with the S3 buckets (and optional paths) specified for the STORAGE_ALLOWED_LOCATIONS parameter.
Note
Only account administrators (users with the ACCOUNTADMIN role) or a role with the global CREATE INTEGRATION privilege can execute this SQL command.
CREATE STORAGE INTEGRATION <integration_name>
TYPE = EXTERNAL_STAGE
STORAGE_PROVIDER = 'S3'
ENABLED = TRUE
STORAGE_AWS_ROLE_ARN = '<iam_role>'
STORAGE_ALLOWED_LOCATIONS = ('<protocol>://<bucket>/<path>/', '<protocol>://<bucket>/<path>/')
[ STORAGE_BLOCKED_LOCATIONS = ('<protocol>://<bucket>/<path>/', '<protocol>://<bucket>/<path>/') ]
Where:
integration_nameis the name of the new integration.iam_roleis the Amazon Resource Name (ARN) of the role you created in Step 2: Create the IAM role in AWS (in this topic).protocolis one of the following:s3refers to S3 storage in public AWS regions outside of China.s3chinarefers to S3 storage in public AWS regions in China.s3govrefers to S3 storage in government regions.
bucketis the name of a S3 bucket that stores your data files (for example,mybucket). The required STORAGE_ALLOWED_LOCATIONS parameter and optional STORAGE_BLOCKED_LOCATIONS parameter restrict or block access to these buckets, respectively, when stages that reference this integration are created or modified.pathis an optional path that can be used to provide granular control over objects in the bucket.
The following example creates an integration that allows access to all buckets in the account but blocks access to the defined sensitivedata folders.
Additional external stages that also use this integration can reference the allowed buckets and paths:
CREATE STORAGE INTEGRATION s3_int
TYPE = EXTERNAL_STAGE
STORAGE_PROVIDER = 'S3'
ENABLED = TRUE
STORAGE_AWS_ROLE_ARN = 'arn:aws:iam::001234567890:role/myrole'
STORAGE_ALLOWED_LOCATIONS = ('*')
STORAGE_BLOCKED_LOCATIONS = ('s3://mybucket1/mypath1/sensitivedata/', 's3://mybucket2/mypath2/sensitivedata/');
Note
Optionally, use the STORAGE_AWS_EXTERNAL_ID parameter to specify your own external ID. You might choose this option to use the same external ID across multiple external volumes and/or storage integrations.
Step 4: Retrieve the AWS IAM user for your Snowflake account¶
To retrieve the ARN for the IAM user that was created automatically for your Snowflake account, use the DESCRIBE INTEGRATION.
DESC INTEGRATION <integration_name>;
Where:
integration_nameis the name of the integration you created in Step 3: Create a Cloud Storage Integration in Snowflake (in this topic).
For example:
DESC INTEGRATION s3_int;
+---------------------------+---------------+--------------------------------------------------------------------------------+------------------+ | property | property_type | property_value | property_default | +---------------------------+---------------+--------------------------------------------------------------------------------+------------------| | ENABLED | Boolean | true | false | | STORAGE_ALLOWED_LOCATIONS | List | s3://mybucket1/mypath1/,s3://mybucket2/mypath2/ | [] | | STORAGE_BLOCKED_LOCATIONS | List | s3://mybucket1/mypath1/sensitivedata/,s3://mybucket2/mypath2/sensitivedata/ | [] | | STORAGE_AWS_IAM_USER_ARN | String | arn:aws:iam::123456789001:user/abc1-b-self1234 | | | STORAGE_AWS_ROLE_ARN | String | arn:aws:iam::001234567890:role/myrole | | | STORAGE_AWS_EXTERNAL_ID | String | MYACCOUNT_SFCRole=2_a123456/s0aBCDEfGHIJklmNoPq= | | +---------------------------+---------------+--------------------------------------------------------------------------------+------------------+
Record the values for the following properties:
Property
Description
STORAGE_AWS_IAM_USER_ARNThe AWS IAM user created for your Snowflake account; for example,
arn:aws:iam::123456789001:user/abc1-b-self1234. Snowflake provisions a single IAM user for your entire Snowflake account. All S3 storage integrations in your account use that IAM user.STORAGE_AWS_EXTERNAL_IDThe external ID that Snowflake uses to establish a trust relationship with AWS. If you didn’t specify an external ID (
STORAGE_AWS_EXTERNAL_ID) when you created the storage integration, Snowflake generates an ID for you to use.You provide these values in the next section.
Step 5: Grant the IAM user permissions to access bucket objects¶
The following step-by-step instructions describe how to configure IAM access permissions for Snowflake in your AWS Management Console so that you can use a S3 bucket to load and unload data:
Sign in to the AWS Management Console.
Select IAM.
From the left-hand navigation pane, select Roles.
Select the role you created in Step 2: Create the IAM role in AWS (in this topic).
Select the Trust relationships tab.
Select Edit trust policy.
Modify the policy document with the DESC STORAGE INTEGRATION output values you recorded in Step 4: Retrieve the AWS IAM user for your Snowflake account (in this topic):
Policy document for IAM role
{ "Version": "2012-10-17", "Statement": [ { "Sid": "", "Effect": "Allow", "Principal": { "AWS": "<snowflake_user_arn>" }, "Action": "sts:AssumeRole", "Condition": { "StringEquals": { "sts:ExternalId": "<snowflake_external_id>" } } } ] }
Where:
snowflake_user_arnis the STORAGE_AWS_IAM_USER_ARN value you recorded.snowflake_external_idis the STORAGE_AWS_EXTERNAL_ID value you recorded.In this example, the
snowflake_external_idvalue isMYACCOUNT_SFCRole=2_a123456/s0aBCDEfGHIJklmNoPq=.Note
For security reasons, if you create a new storage integration (or recreate an existing storage integration using the CREATE OR REPLACE STORAGE INTEGRATION syntax) without specifying an external ID, the new integration has a different external ID and can’t resolve the trust relationship unless you update the trust policy.
Select Update policy to save your changes.
Note
Snowflake caches the temporary credentials for a period that cannot exceed the 60-minute expiration time. If you revoke access from Snowflake, users might be able to list files and load data from the cloud storage location until the cache expires.
Note
You can use the SYSTEM$VALIDATE_STORAGE_INTEGRATION function to validate the configuration for your storage integration.
Determining the correct option¶
Before proceeding, determine whether an S3 event notification exists for the target path (or “prefix,” in AWS terminology) in your S3 bucket where your data files are located. AWS rules prohibit creating conflicting notifications for the same path.
The following options for automating the refreshing of directory table metadata using Amazon SQS are supported:
Option 1. New S3 event notification: Create an event notification for the target path in your S3 bucket. The event notification informs Snowflake via an SQS queue when new, removed, or modified files in the path require a refresh of the directory table metadata.
Important
If a conflicting event notification exists for your S3 bucket, use Option 2 instead.
Option 2. Existing event notification: Configure Amazon Simple Notification Service (SNS) as a broadcaster to share notifications for a given path with multiple endpoints (or “subscribers,” e.g. SQS queues or AWS Lambda workloads), including the Snowflake SQS queue for directory table refresh automation. An S3 event notification published by SNS informs Snowflake of file changes in the path via an SQS queue.
Note
We recommend this option if you plan to use Stage, pipe, and load history replication. You can also migrate from option 1 to option 2 after you create a replication or failover group. For more information, see Migrate to Amazon Simple Notification Service (SNS).
Option 1: Creating a new S3 event notification¶
This section describes the most common option for automatically refreshing directory table metadata using Amazon SQS (Simple Queue Service) notifications for an S3 bucket. The steps explain how to create an event notification for the target path (or “prefix,” in AWS terminology) in your S3 bucket where your data files are stored.
Important
If a conflicting event notification exists for your S3 bucket, use Option 2: Configuring Amazon SNS (in this topic) instead. AWS rules prohibit creating conflicting notifications for the same target path.
Step 1: Create a stage with an included directory table¶
Create an external stage that references your S3 bucket using the CREATE STAGE command. Snowflake reads your staged data files into the directory table metadata. Alternatively, you can use an existing external stage.
Note
To configure secure access to the cloud storage location, see Configuring Secure Access to Cloud Storage (in this topic).
To reference a storage integration in the CREATE STAGE statement, the role must have the USAGE privilege on the storage integration object.
-- External stage
CREATE [ OR REPLACE ] [ TEMPORARY ] STAGE [ IF NOT EXISTS ] <external_stage_name>
<cloud_storage_access_settings>
[ FILE_FORMAT = ( { FORMAT_NAME = '<file_format_name>' | TYPE = { CSV | JSON | AVRO | ORC | PARQUET | XML } [ formatTypeOptions ] } ) ]
[ directoryTable ]
[ COPY_OPTIONS = ( copyOptions ) ]
[ COMMENT = '<string_literal>' ]
Note
The storage location in the URL value must end in a forward slash (/).
Where:
directoryTable (for Amazon S3) ::= [ DIRECTORY = ( ENABLE = { TRUE | FALSE } [ AUTO_REFRESH = { TRUE | FALSE } ] ) ]
Directory table parameters (directoryTable)¶
ENABLE = TRUE | FALSESpecifies whether to add a directory table to the stage. When the value is TRUE, a directory table is created with the stage.
Default:
FALSEAUTO_REFRESH = TRUE | FALSESpecifies whether Snowflake should enable triggering automatic refreshes of the directory table metadata when new or updated data files are available in the named external stage specified in the URL value.
TRUESnowflake enables triggering automatic refreshes of the directory table metadata.
FALSESnowflake does not enable triggering automatic refreshes of the directory table metadata. You must manually refresh the directory table metadata periodically using ALTER STAGE … REFRESH to synchronize the metadata with the current list of files in the stage path.
Default:
FALSE
The following example creates a stage named mystage in the active schema for the user session. The cloud storage URL includes the
path files. The stage references a storage integration named my_storage_int.
USE SCHEMA mydb.public;
CREATE STAGE mystage
URL='s3://load/files/'
STORAGE_INTEGRATION = my_storage_int
DIRECTORY = (
ENABLE = true
AUTO_REFRESH = true
);
When new or updated data files are added to the cloud storage location, the event notification informs Snowflake to scan them into the directory table metadata.
Step 2: Configure event notifications¶
Configure event notifications for your S3 bucket to notify Snowflake when new or updated data is available to read into the directory table metadata. The auto-refresh feature relies on SQS queues to deliver event notifications from S3 to Snowflake.
For ease of use, these SQS queues are created and managed by Snowflake. The DESCRIBE STAGE command output displays the Amazon Resource Name (ARN) of your SQS queue.
Execute the DESCRIBE STAGE command:
DESC STAGE <stage_name>;
For example:
DESC STAGE mystage;
Note the ARN of the SQS queue for the directory table in the
directory_notification_channelfield. Copy the ARN to a convenient location.Note
Following AWS guidelines, Snowflake designates no more than one SQS queue per AWS S3 region. This SQS queue can be shared among multiple buckets in the same AWS account. The SQS queue coordinates notifications for all directory tables reading data files from the same S3 bucket. When a new or modified data file is uploaded into the bucket, all directory table definitions that match the stage directory path read the file details into their metadata.
Log into the AWS Management Console.
Configure an event notification for your S3 bucket using the instructions provided in the Amazon S3 documentation. Complete the fields as follows:
Name: Name of the event notification (e.g.
Auto-ingest Snowflake).Events: Select the ObjectCreate (All) and ObjectRemoved options.
Send to: Select SQS Queue from the dropdown list.
SQS: Select Add SQS queue ARN from the dropdown list.
SQS queue ARN: Paste the SQS queue name from the DESC STAGE output.
Note
These instructions create a single event notification that monitors activity for the entire S3 bucket. This is the simplest approach. This notification handles all directory tables configured at a more granular level in the S3 bucket directory.
Alternatively, in the above steps, configure one or more paths and/or file extensions (or prefixes and suffixes, in AWS terminology) to filter event activity. For instructions, see the object key name filtering information in the relevant AWS documentation topic. Repeat these steps for each additional path or file extension you want the notification to monitor.
Note that AWS limits the number of these notification queue configurations to a maximum of 100 per S3 bucket.
Also note that AWS does not allow overlapping queue configurations (across event notifications) for the same S3 bucket. For example, if
an existing notification is configured for s3://mybucket/files/path1, then you cannot create another notification at a higher
level, such as s3://mybucket/files, or vice-versa.
The external stage with auto-refresh is now configured!
When new or updated data files are added to the S3 bucket, the event notification informs Snowflake to scan them into the directory table metadata.
Step 3: Manually refresh directory table metadata¶
Refresh the metadata in a directory table manually using the ALTER STAGE command.
ALTER STAGE [ IF EXISTS ] <name> REFRESH [ SUBPATH = '<relative-path>' ]
Where:
REFRESHAccesses the staged data files referenced in the directory table definition and updates the table metadata:
New files in the path are added to the table metadata.
Changes to files in the path are updated in the table metadata.
Files no longer in the path are removed from the table metadata.
Currently, it is necessary to execute this command each time files are added to the stage, updated, or dropped. This step synchronizes the metadata with the latest set of associated files in the stage definition for the directory table.
SUBPATH = '<relative-path>'Optionally specify a relative path to refresh the metadata for a specific subset of the data files.
For example, manually refresh the directory table metadata in a stage named mystage:
ALTER STAGE mystage REFRESH;
Important
If this step is not completed successfully at least once after the directory table is created, querying the directory table returns no results until a notification event triggers the directory table metadata to refresh automatically for the first time.
Step 4: Configure security¶
For each additional role that will be used to query the directory table, grant sufficient access control privileges on the various objects (i.e. the database(s), schema(s), stage, and table) using GRANT <privileges> … TO ROLE:
Object |
Privilege |
Notes |
|---|---|---|
Database |
USAGE |
|
Schema |
USAGE |
|
Named stage |
USAGE , READ |
|
Named file format |
USAGE |
Option 2: Configuring Amazon SNS¶
This section describes how to trigger directory table metadata refreshing automatically using Amazon SQS (Simple Queue Service) notifications for an S3 bucket. The steps explain how to configure Amazon Simple Notification Service (SNS) as a broadcaster to publish event notifications for your S3 bucket to multiple subscribers (e.g. SQS queues or AWS Lambda workloads), including the Snowflake SQS queue for directory table refresh automation.
Note
These instructions assume an event notification exists for the target path in your S3 bucket where your data files are located. If no event notification exists, either:
Follow Option 1: Creating a New S3 Event Notification (in this topic) instead.
Create an event notification for your S3 bucket, then proceed with the instructions in this topic. For information, see the Amazon S3 documentation.
Prerequisite: Create an Amazon SNS Topic and Subscription¶
Create an SNS topic in your AWS account to handle all messages for the Snowflake stage location on your S3 bucket.
Subscribe your target destinations for the S3 event notifications (for example, other SQS queues or AWS Lambda workloads) to this topic. SNS publishes event notifications for your bucket to all subscribers to the topic.
For instructions, see the SNS documentation.
Step 1: Subscribe the Snowflake SQS Queue to the SNS Topic¶
Sign in to the AWS Management Console.
From the home dashboard, choose Simple Notification Service (SNS).
Choose Topics from the left-hand navigation pane.
Locate the topic for your S3 bucket. Note the topic ARN.
Using a Snowflake client, query the SYSTEM$GET_AWS_SNS_IAM_POLICY system function with your SNS topic ARN:
select system$get_aws_sns_iam_policy('<sns_topic_arn>');
The function returns an IAM policy that grants a Snowflake SQS queue permission to subscribe to the SNS topic.
For example:
select system$get_aws_sns_iam_policy('arn:aws:sns:us-west-2:001234567890:s3_mybucket'); +---------------------------------------------------------------------------------------------------------------------------------------------------------------------------------------------------------------------------------------------------+ | SYSTEM$GET_AWS_SNS_IAM_POLICY('ARN:AWS:SNS:US-WEST-2:001234567890:S3_MYBUCKET') | +---------------------------------------------------------------------------------------------------------------------------------------------------------------------------------------------------------------------------------------------------+ | {"Version":"2012-10-17","Statement":[{"Sid":"1","Effect":"Allow","Principal":{"AWS":"arn:aws:iam::123456789001:user/vj4g-a-abcd1234"},"Action":["sns:Subscribe"],"Resource":["arn:aws:sns:us-west-2:001234567890:s3_mybucket"]}]} | +---------------------------------------------------------------------------------------------------------------------------------------------------------------------------------------------------------------------------------------------------+
Return to the AWS Management Console. Choose Topics from the left-hand navigation pane.
Select the topic for your S3 bucket, and click the Edit button. The Edit page opens.
Click Access policy - Optional to expand this area of the page.
Merge the IAM policy addition from the SYSTEM$GET_AWS_SNS_IAM_POLICY function results into the JSON document.
For example:
Original IAM policy (abbreviated):
{ "Version":"2008-10-17", "Id":"__default_policy_ID", "Statement":[ { "Sid":"__default_statement_ID", "Effect":"Allow", "Principal":{ "AWS":"*" } .. } ] }
Merged IAM policy:
{ "Version":"2008-10-17", "Id":"__default_policy_ID", "Statement":[ { "Sid":"__default_statement_ID", "Effect":"Allow", "Principal":{ "AWS":"*" } .. }, { "Sid":"1", "Effect":"Allow", "Principal":{ "AWS":"arn:aws:iam::123456789001:user/vj4g-a-abcd1234" }, "Action":[ "sns:Subscribe" ], "Resource":[ "arn:aws:sns:us-west-2:001234567890:s3_mybucket" ] } ] }
Add an additional policy grant to allow S3 to publish event notifications for the bucket to the SNS topic.
For example (using the SNS topic ARN and S3 bucket used throughout these instructions):
{ "Sid":"s3-event-notifier", "Effect":"Allow", "Principal":{ "Service":"s3.amazonaws.com" }, "Action":"SNS:Publish", "Resource":"arn:aws:sns:us-west-2:001234567890:s3_mybucket", "Condition":{ "ArnLike":{ "aws:SourceArn":"arn:aws:s3:*:*:s3_mybucket" } } }
Merged IAM policy:
{ "Version":"2008-10-17", "Id":"__default_policy_ID", "Statement":[ { "Sid":"__default_statement_ID", "Effect":"Allow", "Principal":{ "AWS":"*" } .. }, { "Sid":"1", "Effect":"Allow", "Principal":{ "AWS":"arn:aws:iam::123456789001:user/vj4g-a-abcd1234" }, "Action":[ "sns:Subscribe" ], "Resource":[ "arn:aws:sns:us-west-2:001234567890:s3_mybucket" ] }, { "Sid":"s3-event-notifier", "Effect":"Allow", "Principal":{ "Service":"s3.amazonaws.com" }, "Action":"SNS:Publish", "Resource":"arn:aws:sns:us-west-2:001234567890:s3_mybucket", "Condition":{ "ArnLike":{ "aws:SourceArn":"arn:aws:s3:*:*:s3_mybucket" } } } ] }
Click Save changes.
Step 2: Create a stage with an included directory table¶
Create an external stage that references your S3 bucket using the CREATE STAGE command. Snowflake reads your staged data files into the directory table metadata. Alternatively, you can use an existing external stage.
Note
To configure secure access to the cloud storage location, see Configuring Secure Access to Cloud Storage (in this topic).
To reference a storage integration in the CREATE STAGE statement, the role must have the USAGE privilege on the storage integration object.
-- External stage
CREATE [ OR REPLACE ] [ TEMPORARY ] STAGE [ IF NOT EXISTS ] <external_stage_name>
<cloud_storage_access_settings>
[ FILE_FORMAT = ( { FORMAT_NAME = '<file_format_name>' | TYPE = { CSV | JSON | AVRO | ORC | PARQUET | XML } [ formatTypeOptions ] } ) ]
[ directoryTable ]
[ COPY_OPTIONS = ( copyOptions ) ]
[ COMMENT = '<string_literal>' ]
Where:
directoryTable (for Amazon S3) ::= [ DIRECTORY = ( ENABLE = { TRUE | FALSE } [ AUTO_REFRESH = { TRUE | FALSE } ] [ AWS_SNS_TOPIC = '<sns_topic_arn>' ] ) ]
Directory table parameters (directoryTable)¶
ENABLE = TRUE | FALSESpecifies whether to add a directory table to the stage. When the value is TRUE, a directory table is created with the stage.
Default:
FALSEAUTO_REFRESH = TRUE | FALSESpecifies whether Snowflake should enable triggering automatic refreshes of the directory table metadata when new or updated data files are available in the named external stage specified in the URL value.
TRUESnowflake enables triggering automatic refreshes of the directory table metadata.
FALSESnowflake does not enable triggering automatic refreshes of the directory table metadata. You must manually refresh the directory table metadata periodically using ALTER STAGE … REFRESH to synchronize the metadata with the current list of files in the stage path.
Default:
FALSE
Amazon S3
AWS_SNS_TOPIC = '<sns_topic_arn>'Specifies the ARN for the SNS topic for your S3 bucket. The CREATE directory table statement subscribes the Snowflake SQS queue to the specified SNS topic.
The following example creates a stage named mystage in the active schema for the user session. The cloud storage URL includes the
path files. The stage references a storage integration named my_storage_int.
USE SCHEMA mydb.public;
CREATE STAGE mystage
URL='s3://load/files/'
STORAGE_INTEGRATION = my_storage_int
DIRECTORY = (
ENABLE = true
AUTO_REFRESH = true
AWS_SNS_TOPIC = 'arn:aws:sns:us-west-2:001234567890:s3_mybucket'
);
When new or updated data files are added to the cloud storage location, the event notification informs Snowflake to scan them into the directory table metadata.
Step 3: Manually refresh the directory table metadata¶
Refresh the metadata in a directory table manually using the ALTER STAGE command.
ALTER STAGE [ IF EXISTS ] <name> REFRESH [ SUBPATH = '<relative-path>' ]
Where:
REFRESHAccesses the staged data files referenced in the directory table definition and updates the table metadata:
New files in the path are added to the table metadata.
Changes to files in the path are updated in the table metadata.
Files no longer in the path are removed from the table metadata.
Currently, it is necessary to execute this command each time files are added to the stage, updated, or dropped. This step synchronizes the metadata with the latest set of associated files in the stage definition for the directory table.
SUBPATH = '<relative-path>'Optionally specify a relative path to refresh the metadata for a specific subset of the data files.
For example, manually refresh the directory table metadata in a stage named mystage:
ALTER STAGE mystage REFRESH;
Important
If this step is not completed successfully at least once after the directory table is created, querying the directory table returns no results until a notification event triggers the directory table metadata to refresh automatically for the first time.
Step 4: Configure security¶
For each additional role that will be used to query the directory table, grant sufficient access control privileges on the various objects (i.e. the database(s), schema(s), stage, and table) using GRANT <privileges> … TO ROLE:
Object |
Privilege |
Notes |
|---|---|---|
Database |
USAGE |
|
Schema |
USAGE |
|
Named stage |
USAGE , READ |
|
Named file format |
USAGE |