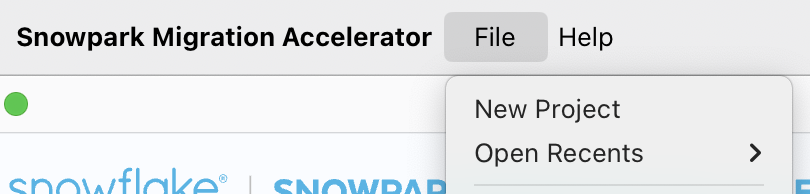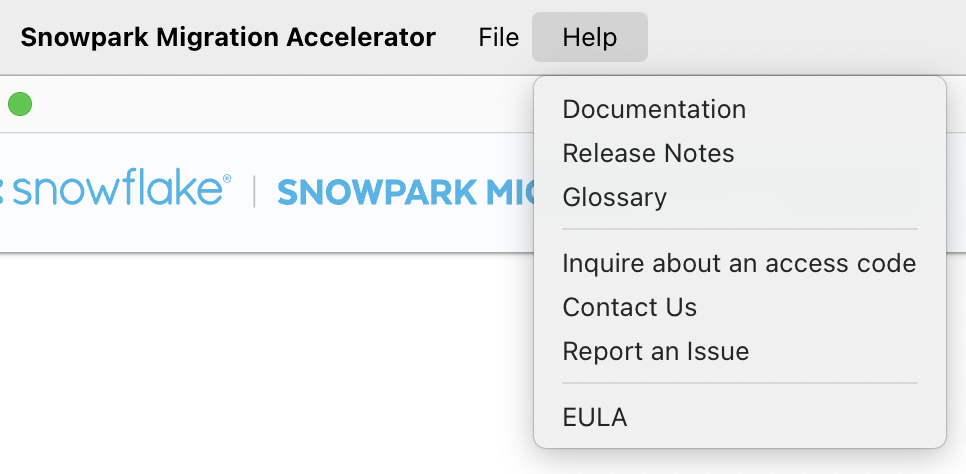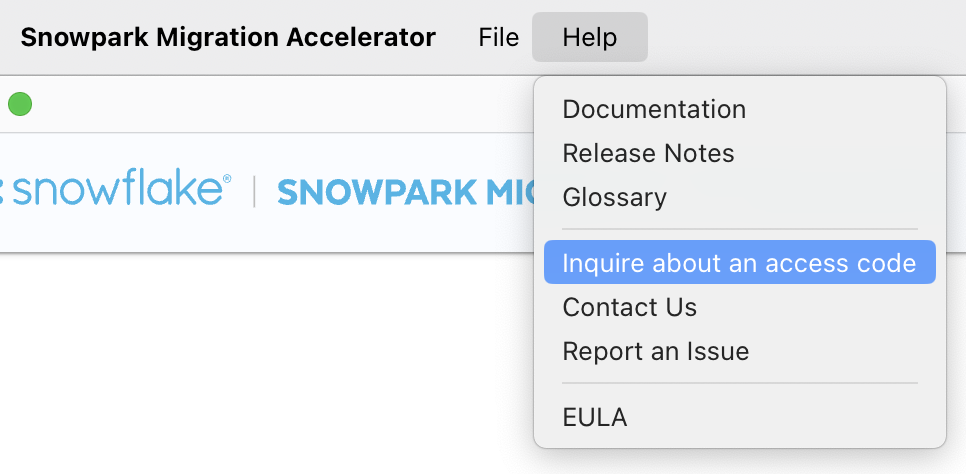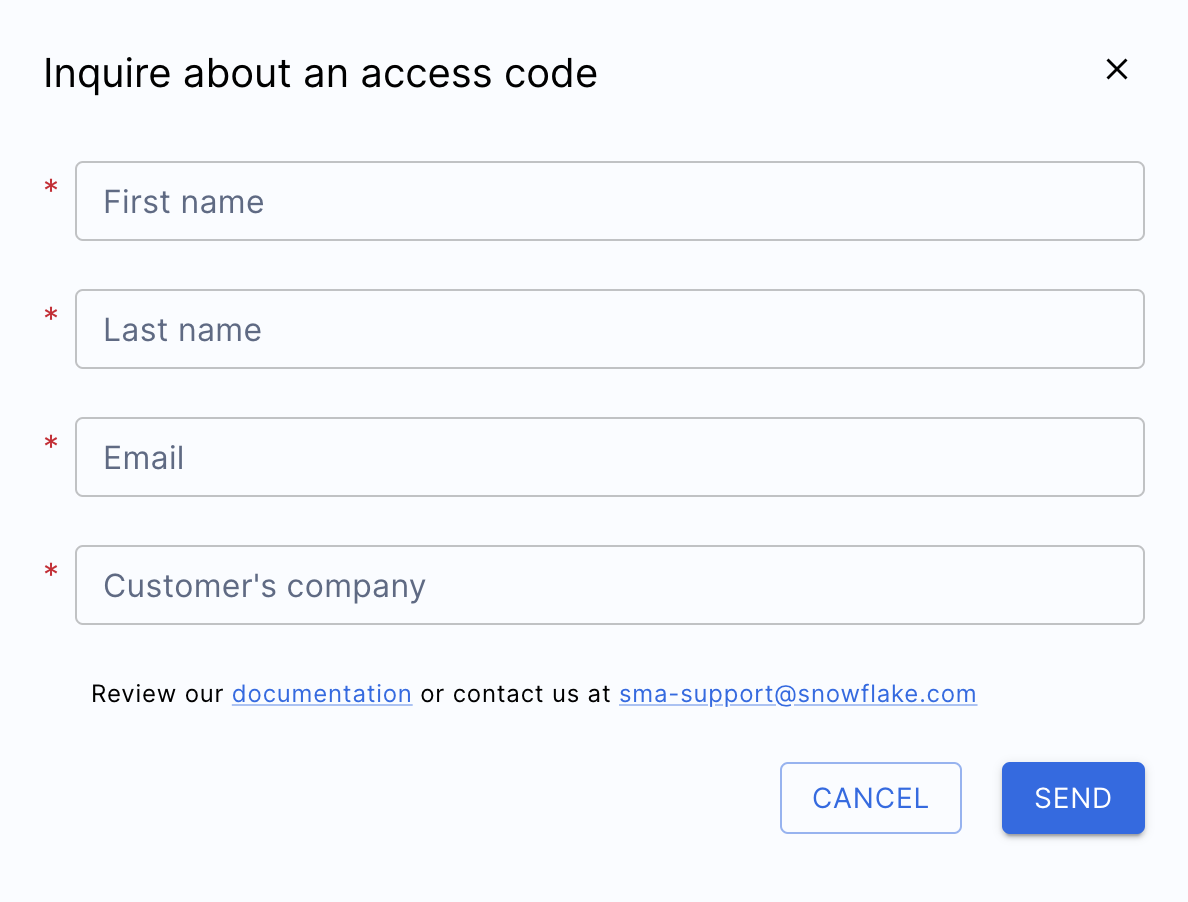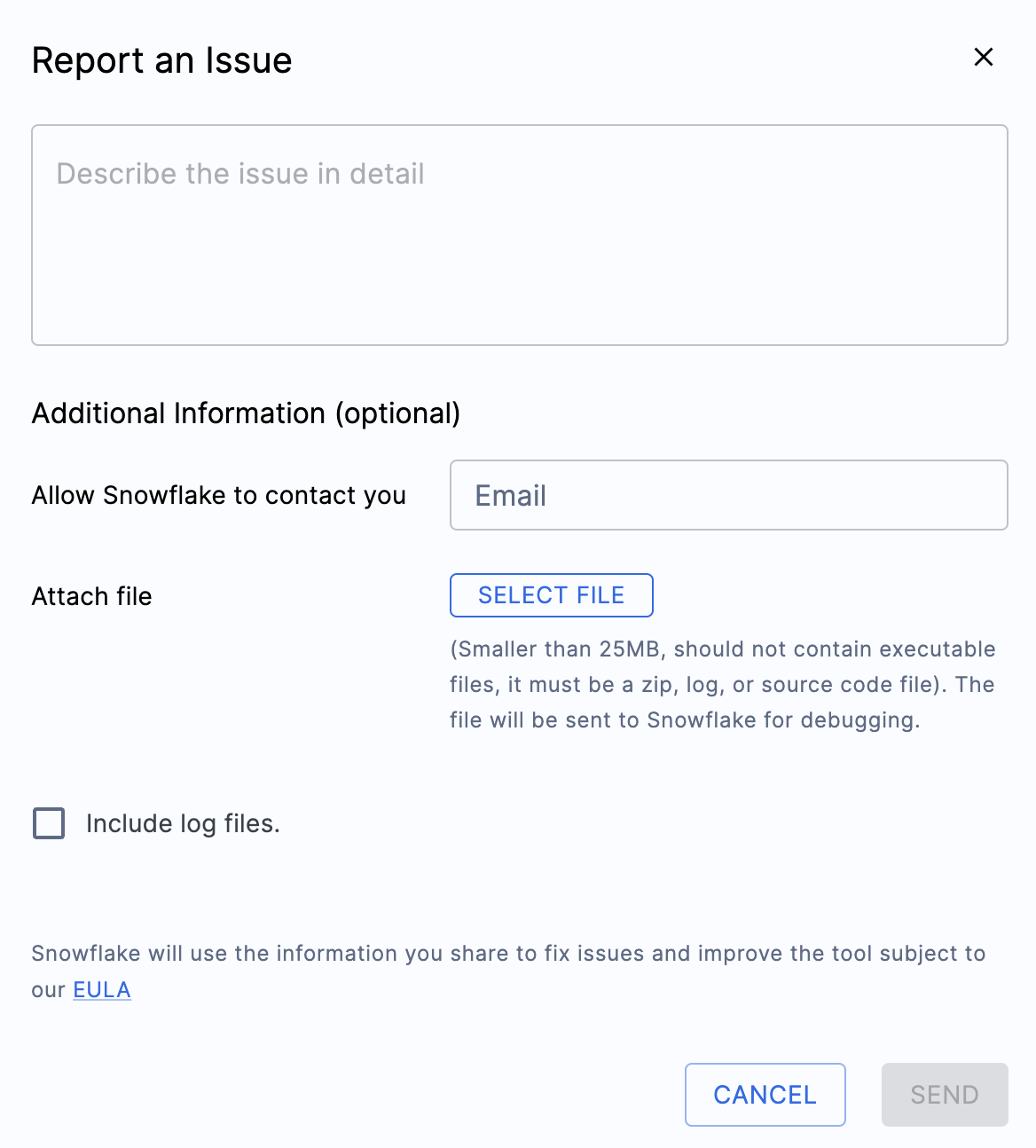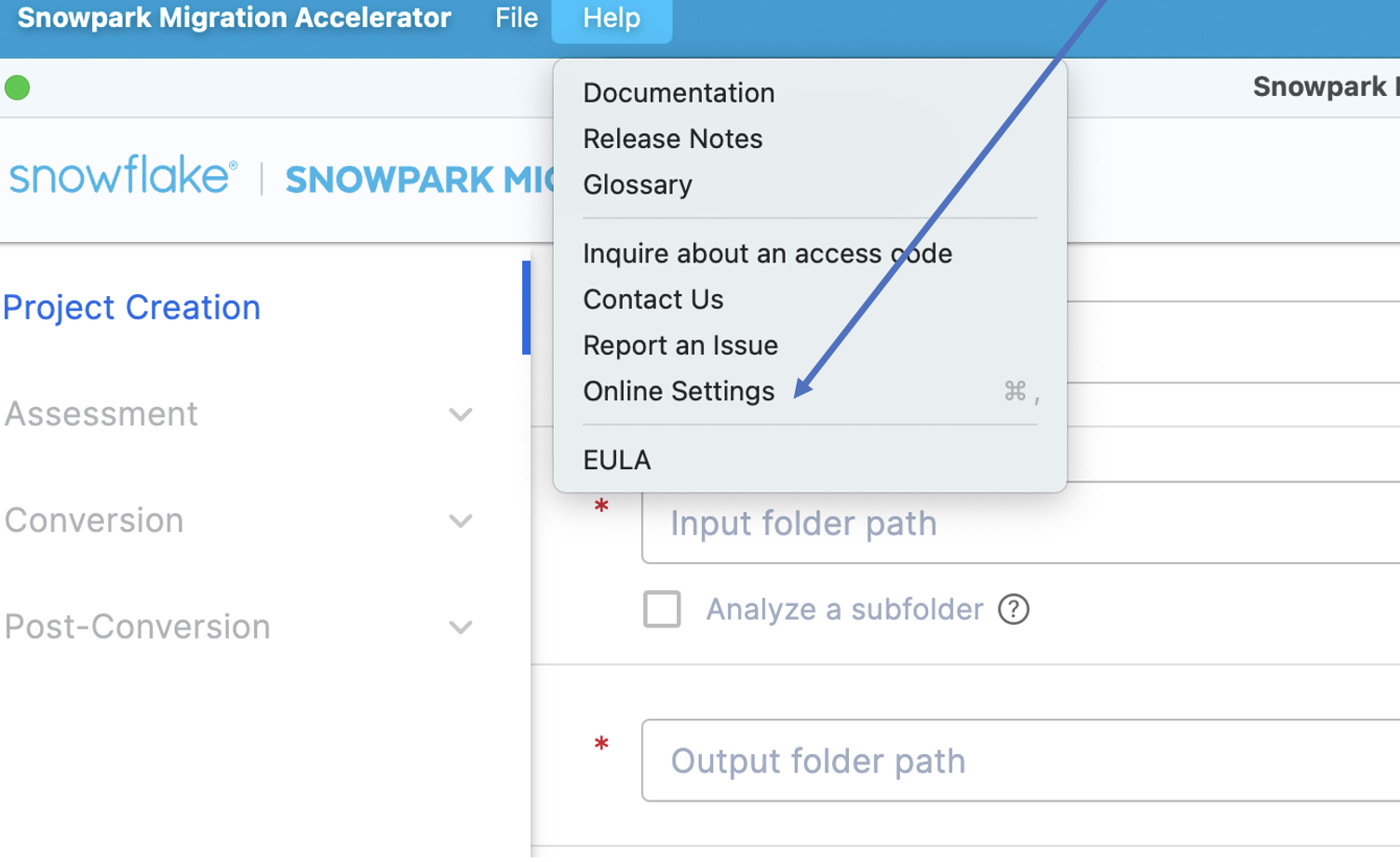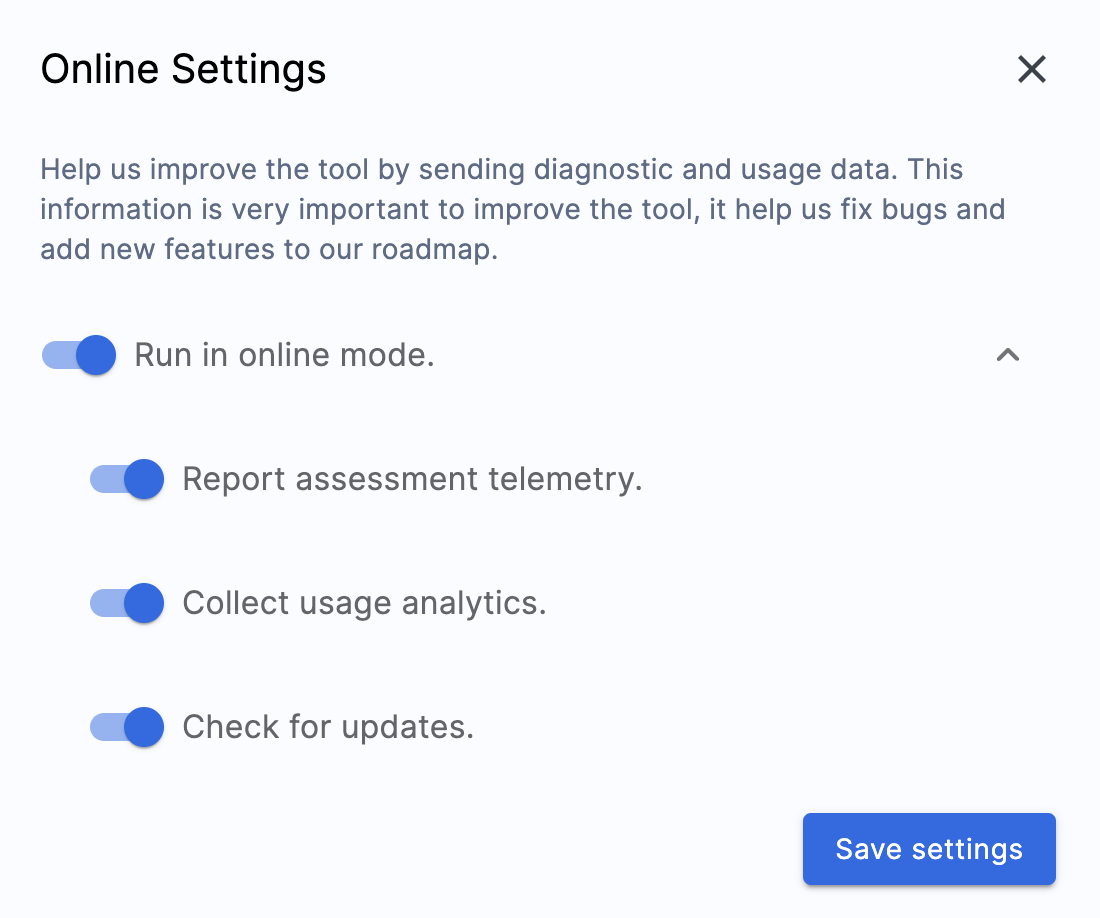Snowpark Migration Accelerator: Configuration and Settings¶
Setting up a new project with the Snowpark Migration Accelerator (SMA) is a simple process. This page explains all available settings, updates, and customization options within the application.
Updating the Application¶
The Snowpark Migration Accelerator (SMA) automatically checks for new versions when you start the program. If a newer version is available, you’ll see a notification message in the upper-right corner of your screen.

If you select “Update Now,” the application will immediately download and install the latest version.

After the download completes, click “Close and Install” to update the application.

After the application restarts, you can verify the current version number in the top-right corner of the window.

Check for Updates¶
To check for a new version of the application, click the “Check for Updates” option in the menu.
If your application is up to date, you will see a notification in the top right corner confirming this status.
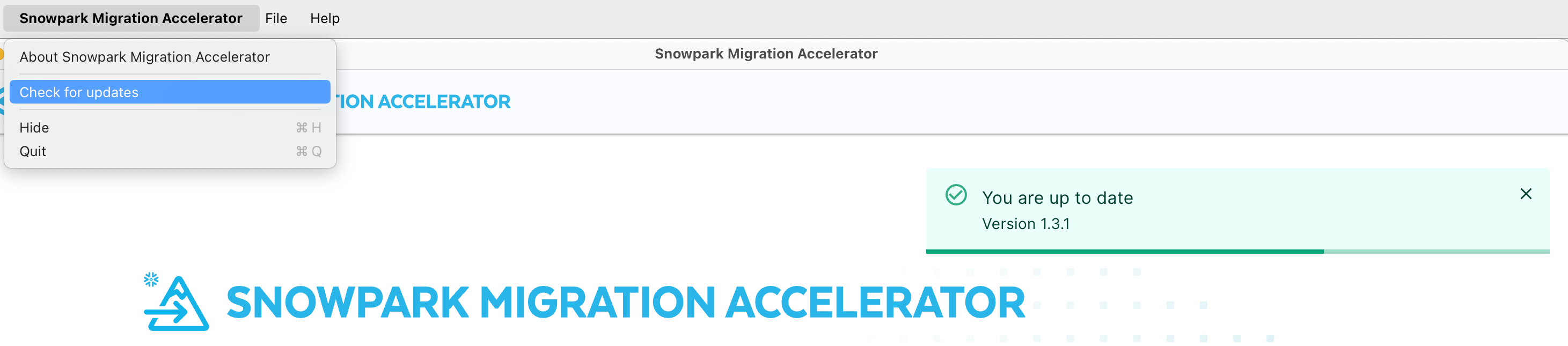
If your application is not running the latest version, you will be prompted to update it.

Conversion Settings¶
Before starting a conversion process, you can configure your conversion settings using one of these two options:
From the menu bar at the top of the screen:
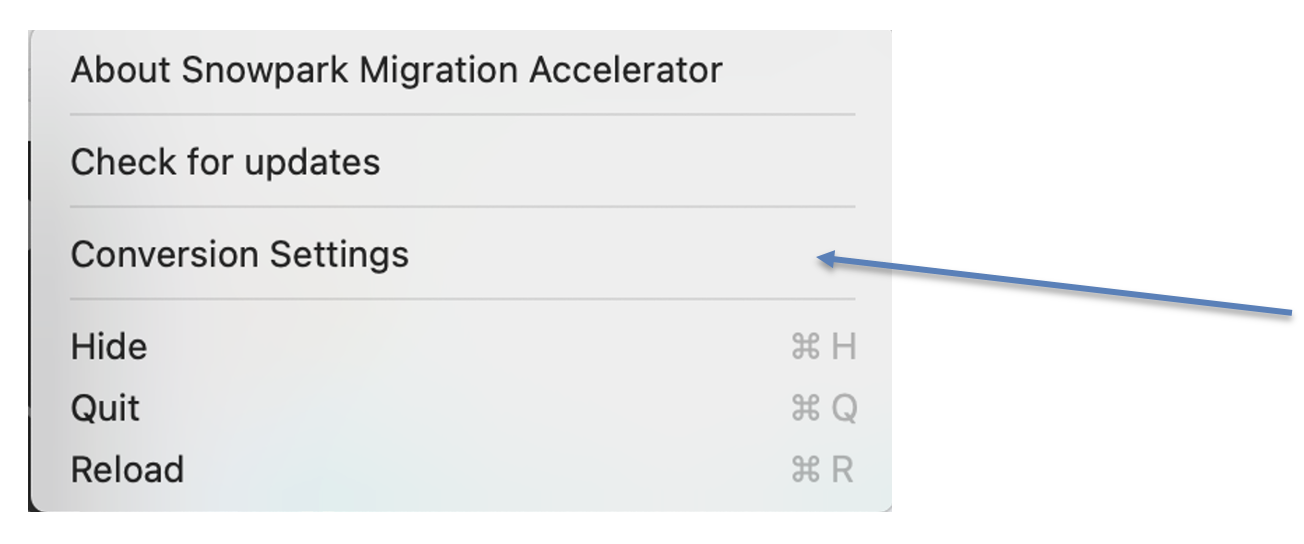
On the Conversion Screen:
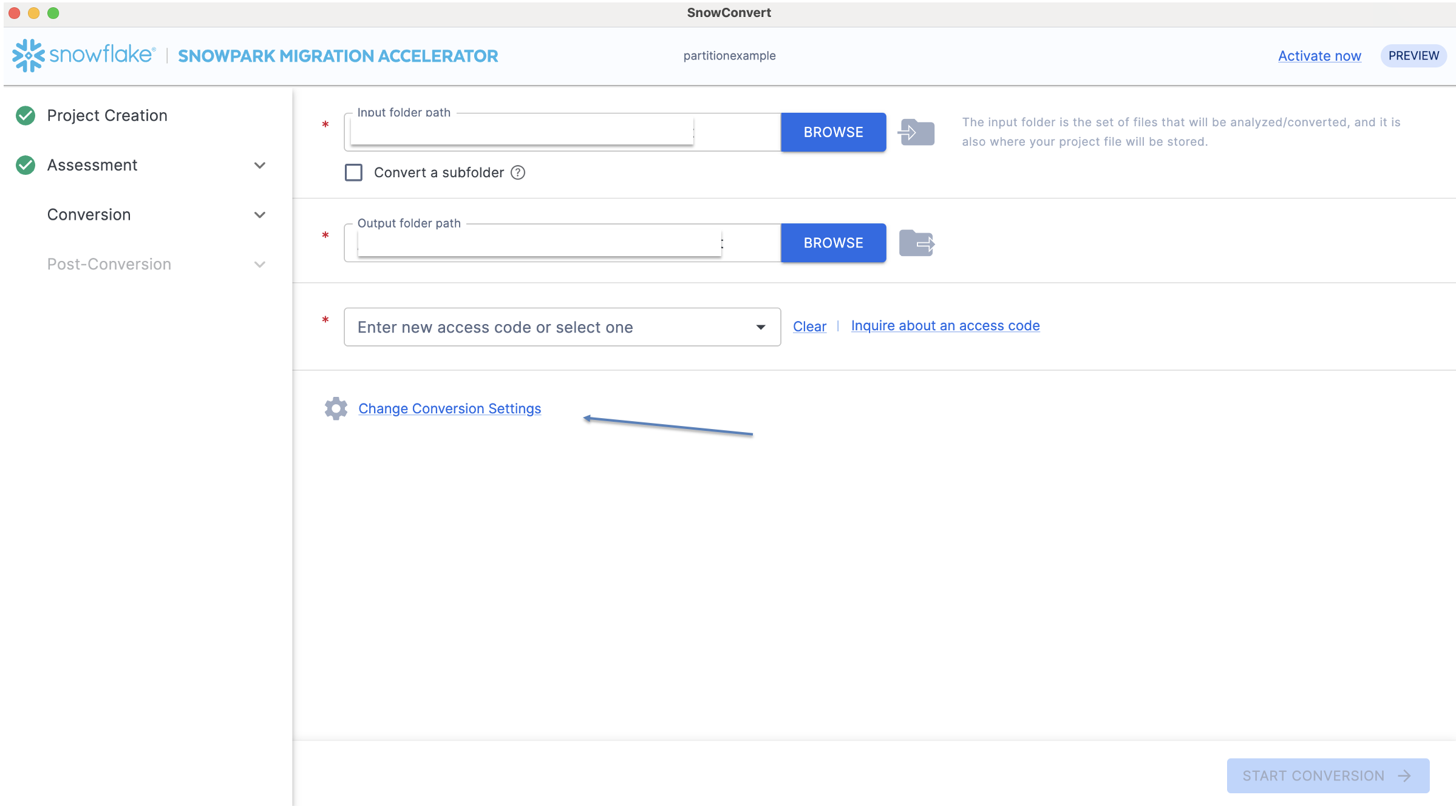
The conversion settings section contains a list of available conversion settings. To access these settings:
Convert Pandas to Snowpark: Choose whether to automatically convert Pandas code to Snowpark’s equivalent Pandas API (Snow Pandas). When enabled, the tool will transform any Pandas operations it finds in your code to their Snowpark counterparts.
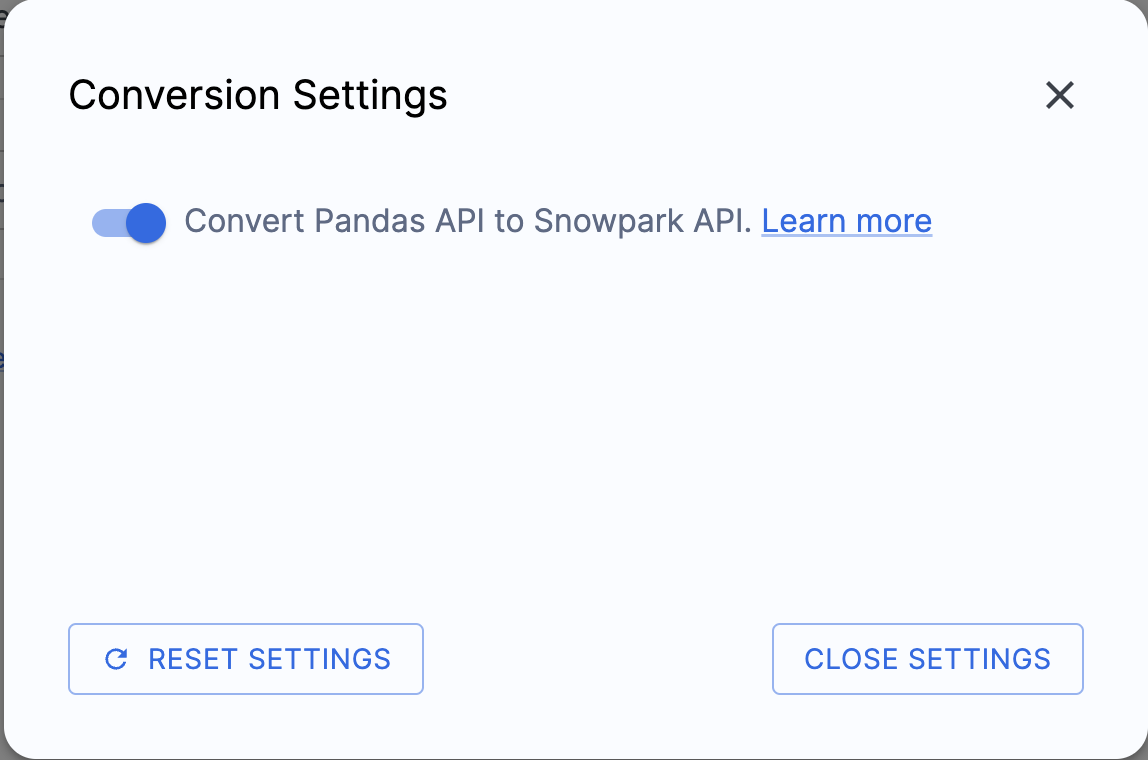
About¶
To view the version information for your Snowpark Migration Accelerator installation, click the About Snowpark Migration Accelerator option in the menu.
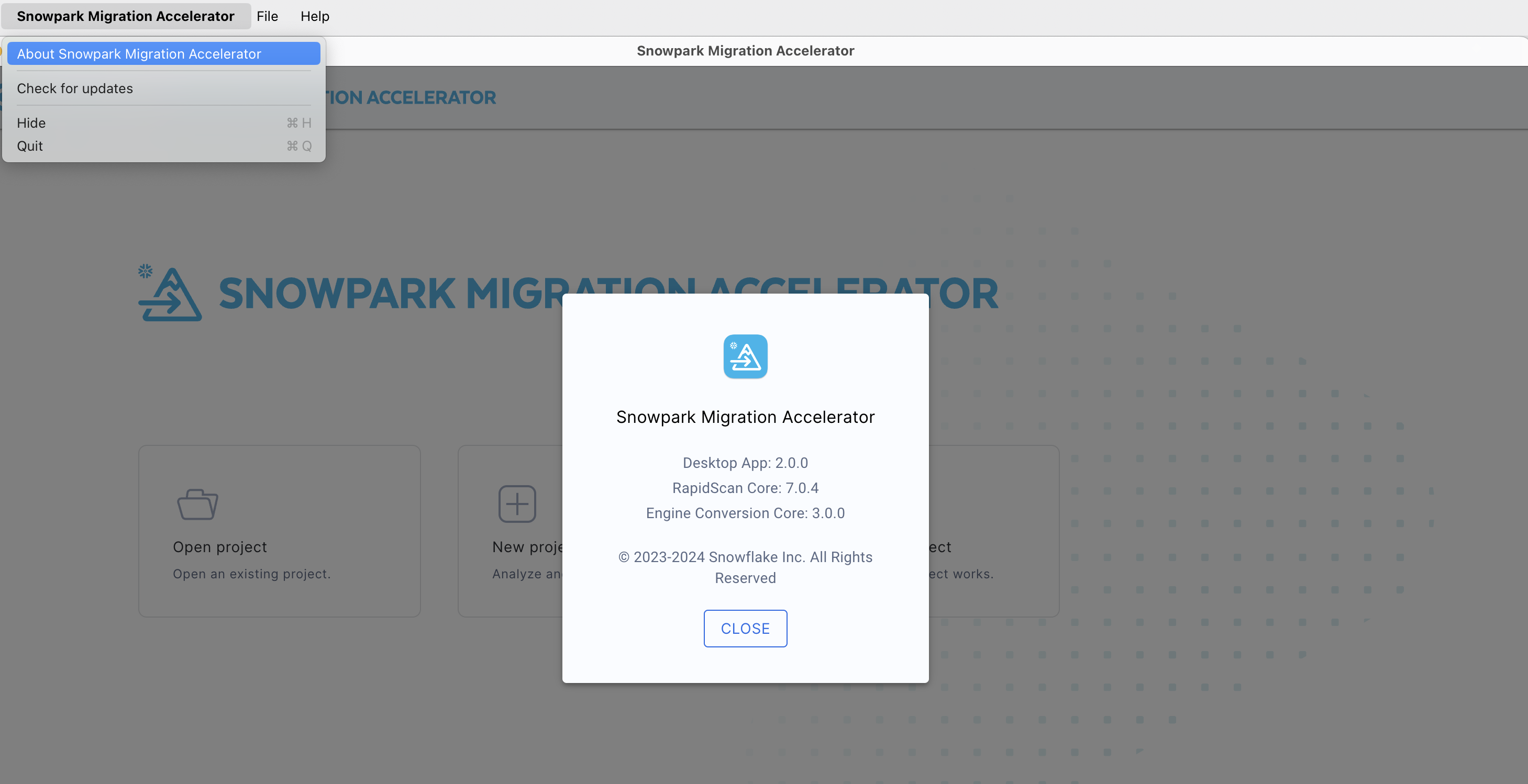
To review changes between different versions, please check the release notes.