Snowpark Migration Accelerator: Project Setup¶
When you first open the Snowpark Migration Accelerator (SMA), you will see two options:
Start: Begin working on a new project
Activate: Enter an access code to use the conversion features only
Start Page¶
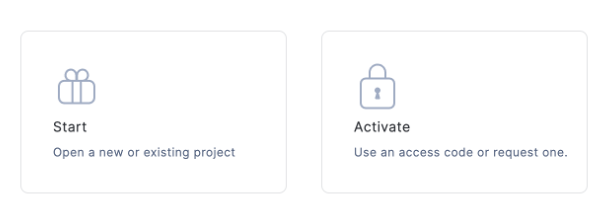
The following section explains each available option:
Start - Opens the Project Page where you can create a new project, open an existing one, or explore a sample project.
Activate - Opens the activation page where you can enter or request an access code if you or your organization is eligible.
Note
If you have previously entered an access code, you will skip this screen and be directed to the Project Page.
Project Page¶
On the project page, you will find the following three options:

On this page, you will find three available options:
Open Project - Browse and select a previously created project file. For more details about opening an existing project, see more information on opening an existing project.
New Project - Select this option to create a new project. Learn more about creating a new project.
See sample project - Try out a sample project to familiarize yourself with SMA. For step-by-step instructions, visit the running the sample project guide.
Creating a New Project¶
Clicking the “New Project” button will open the project creation screen.
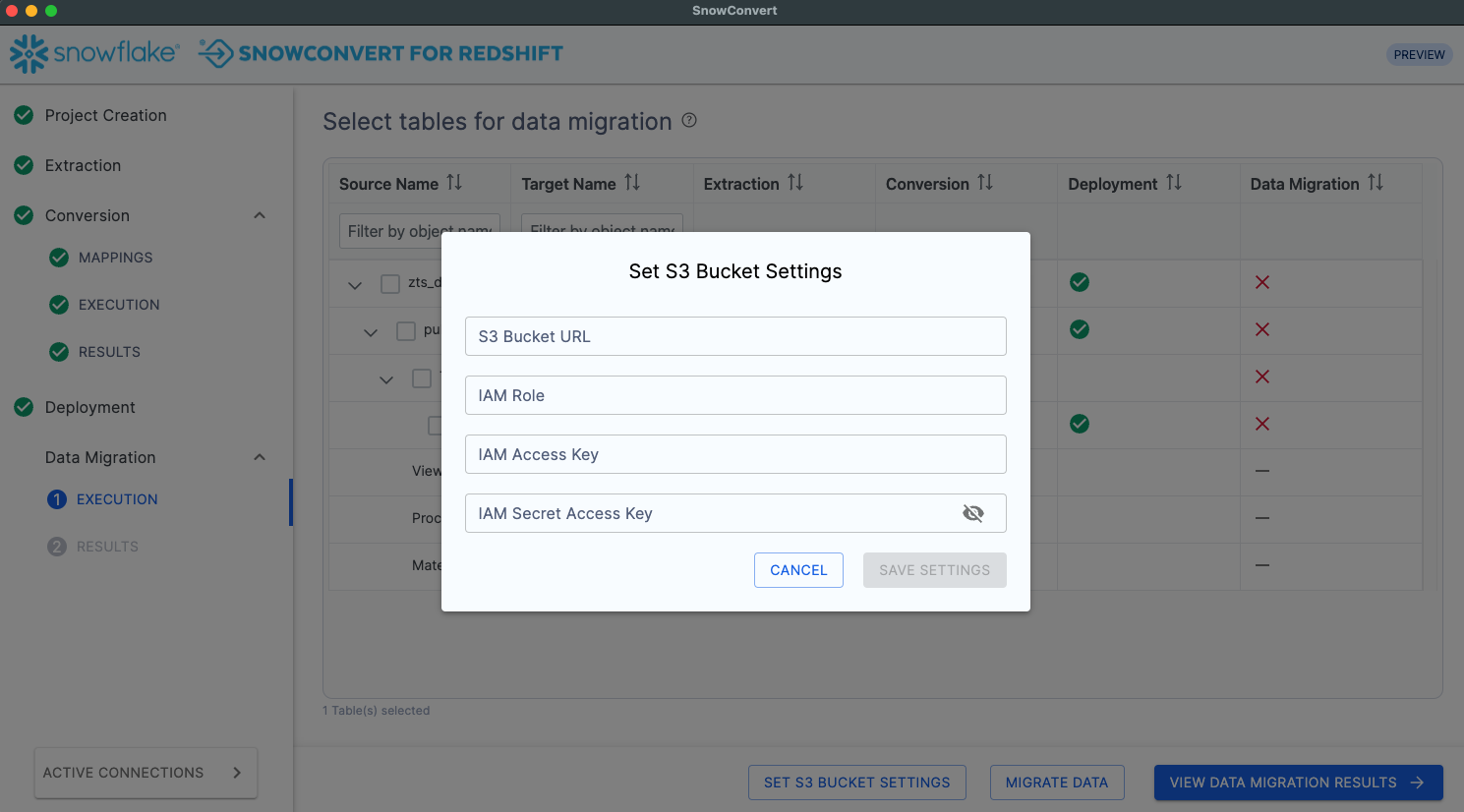
The Project Creation page contains multiple fields that you need to complete.
Project Name: Enter a name for your project. This name will be used to store your settings and track multiple executions. More details about project files are provided below.
Input Folder Path: Select the folder containing your source code. Note that SMA will only analyze supported file types. You can:
Choose a specific subfolder or file by using the radio buttons next to folder names
Analyze only part of your codebase by selecting a specific subdirectory
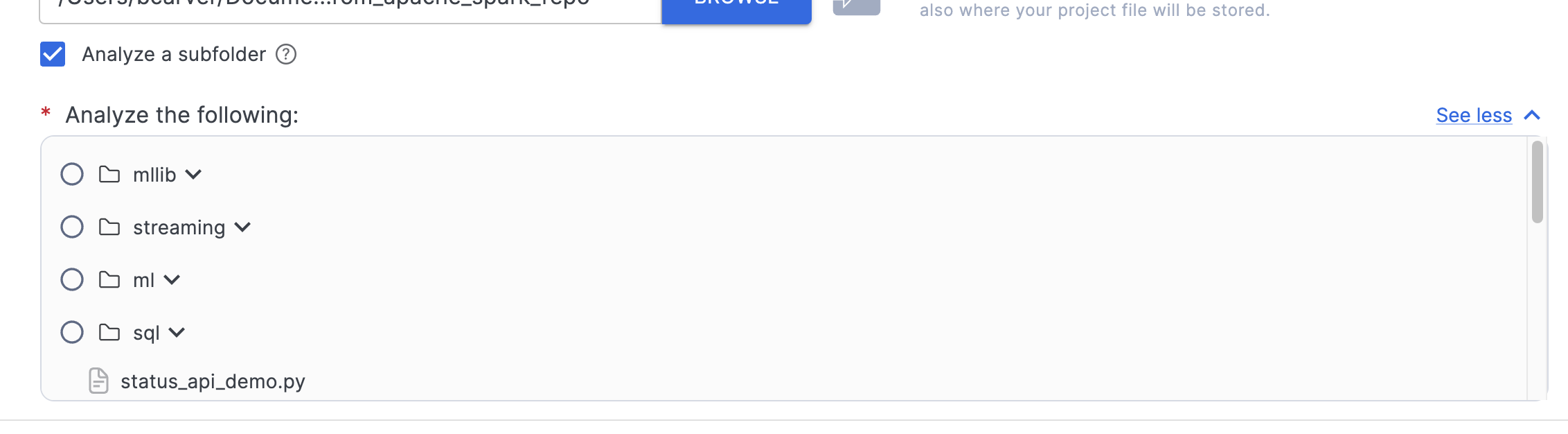
Note: When you hover over a path label, a tooltip displays the complete path. This applies to all fields containing shortened paths (input folder path, output folder path, etc.).
The .snowma project file is created in this directory when you create the project. See below for more details about this folder.
Output Folder Path: Select the directory where SMA will store output files, including logs, reports, and converted code (in conversion mode).
SQL Language: Select either SparkSQL or HiveSQL based on your source code. (Optional)
Email Address: Enter your email address to identify yourself as a tool user. Snowflake will only use this email to send you the Snowpark qualification report and your conversion access code if you proceed to conversion mode.
Customer’s Company: Enter the name of the organization whose code you are working with. If you are analyzing your own code, enter your organization’s name. If you are working with another organization’s code, enter their name. This helps organize projects by organization.
All fields must be completed to run the tool.
After completing your project setup, you have three options:
Click “Save & Start Assessment” to save your project and begin the assessment process
Click “Save & Skip Assessment” to save your project without running an assessment
Click “Cancel” to exit without saving

Before proceeding with the conversion process, you need to decide whether to perform an assessment. We recommend starting with the assessment unless you are certain that you want to skip directly to conversion. If you have any doubts, it’s best to begin with the assessment phase.
Clicking “Cancel” returns you to the main screen. If you choose “Start” or “Skip,” your project settings will be saved in a .snowma file. This file allows you to reopen the project later with all your configured settings intact.
Notes on the SMA Project File (.snowma)¶
The .snowma file is a project configuration file that stores your project settings and assessment history. This file allows you to:
Rerun the tool using the same configuration settings
Access and review assessment data from previous runs
Each time you click “Save & Skip Assessment” or “Save & Start Assessment,” SMA creates a project file (with a .snowma extension) in your selected input folder. This project file, marked with the SMA icon, contains the source code you want to convert.
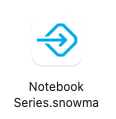
As a user, you will have the following capabilities:
Double-click the .snowma file to open an existing project
Click “Open Project” on the main screen to open an existing project
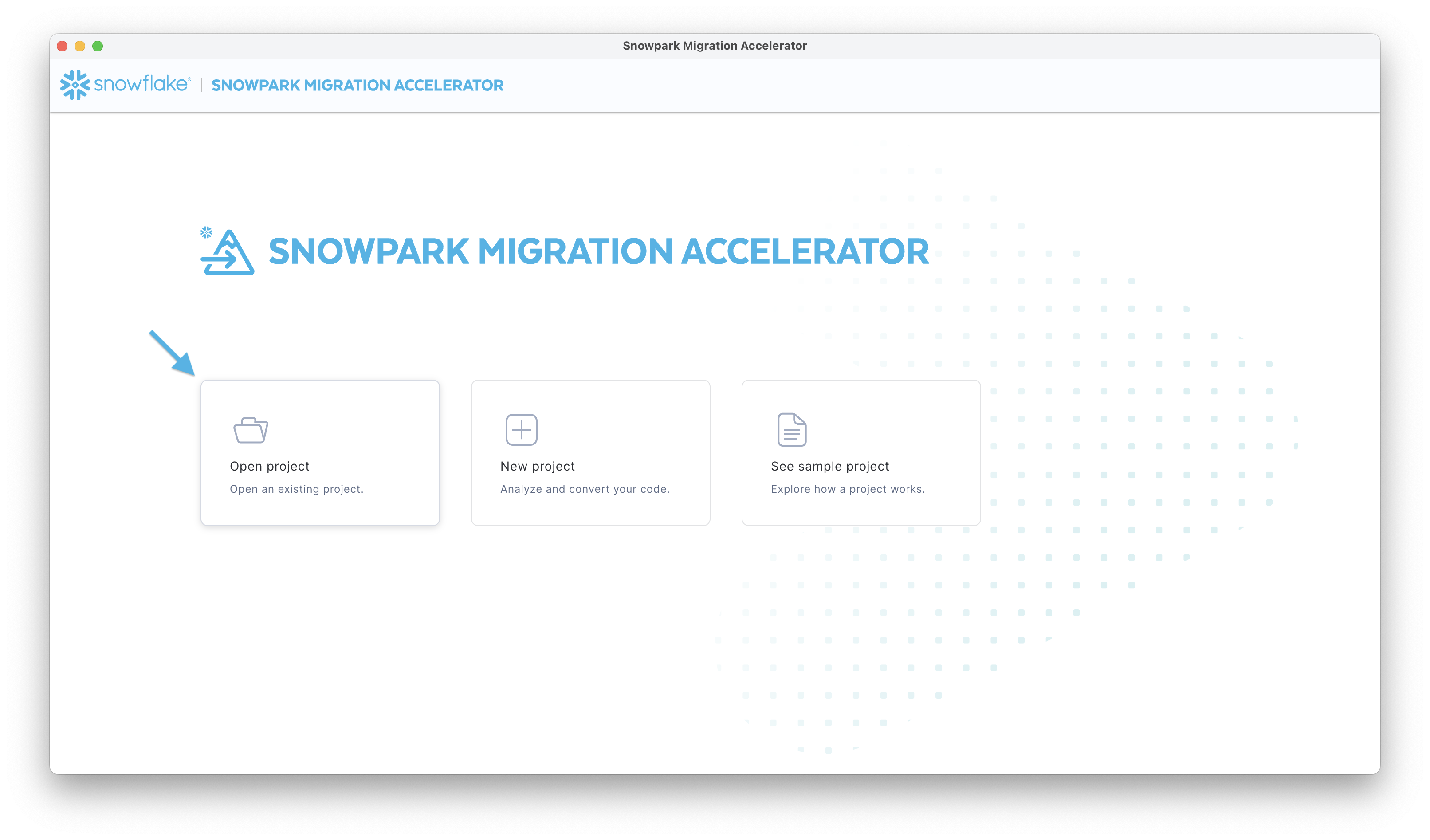
Viewing Recently Opened Projects: To see a list of your recently opened projects in SMA, click File > Open Recents in the menu bar.
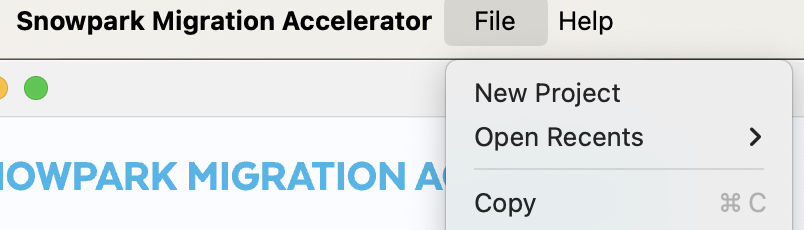
When you resume any of these workflows, the tool will return you to the same point where you left off in your previous session.
Open a Project¶
From the main screen, click Open Project to launch your file browser. Select a project file with a .snowma extension to open the Project Creation page. This action works regardless of your project’s completion status.
The navigation panel on the Project Creation page allows you to revisit any previously accessed screens.
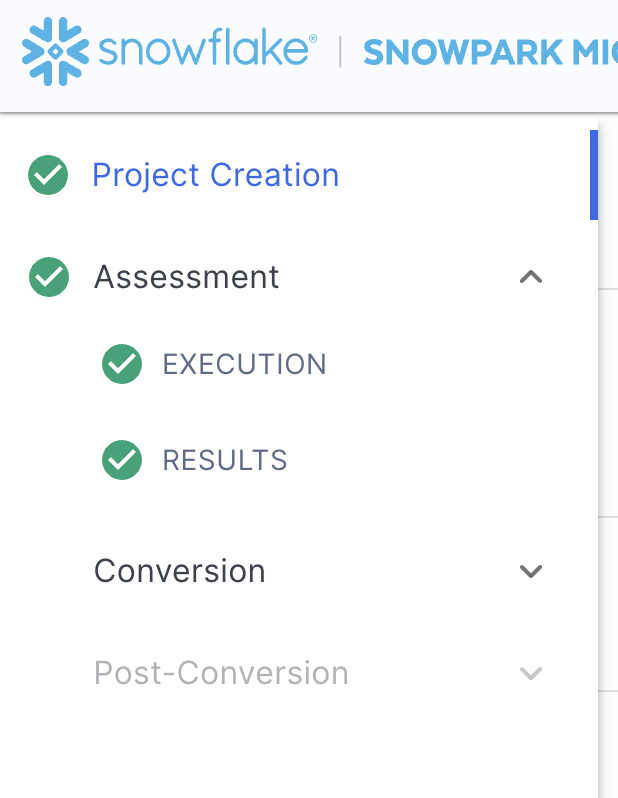
After completing your project details, click “Save & Start Assessment” to begin running the accelerator.
The following section explains the available configuration options and settings when using the application.