Snowsightでのユーザー設定の管理¶
Snowsight でユーザープロファイルを管理すると、ユーザー詳細の追加、パスワードの変更、デフォルト言語の選択、通知の設定、多要素認証(MFA)への登録、メールアドレスの確認などを行うことができます。
ユーザープロファイルにユーザー詳細を追加する¶
ユーザープロファイルにアクセスするには、次を行います。
Snowsight にサインインします。
ユーザーメニューを開くには、ユーザー名を選択します。
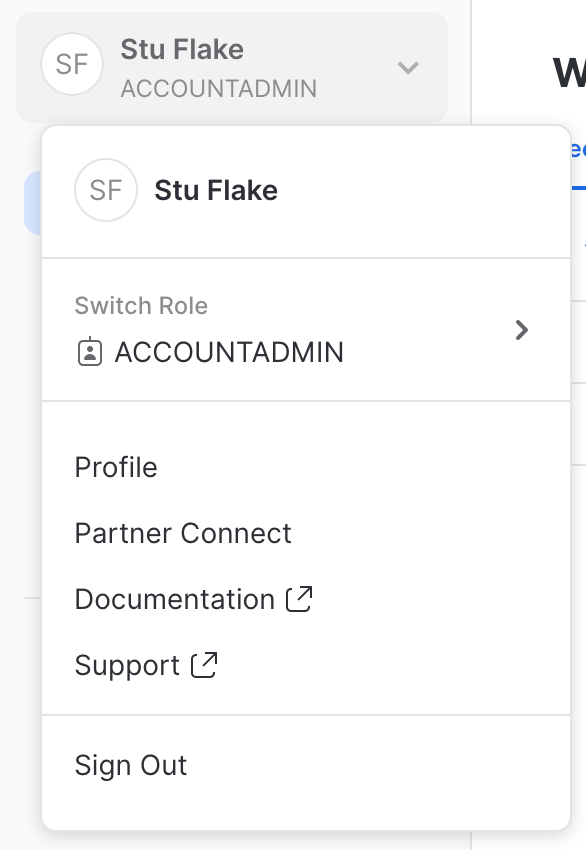
ユーザーメニューから、 Settings を選択します。
My Profile では、次のユーザーの詳細を精査して設定できます。
Profile picture
Username (変更不可)。
First Name
Last Name
Email
可能であれば、ユーザープロファイルに、名、姓、メールアドレスが含まれるようにします。これらの詳細は、 Snowflake Marketplace の利用規約への同意など、Snowflakeでいくつかのタスクを完了するために必要です。これらの設定をユーザーに設定できない場合は、アカウント管理者にお問い合わせください。
Snowsight 表示設定の設定¶
Snowsight にサインインします。
ユーザーメニューから、 Settings を選択します。
Preferences では、次のユーザーの詳細を精査して設定できます。
Theme:Snowsight の表示モード(Dark、Light、または System)を選択します。モードは、テキスト、背景色、その他の視覚要素の外観を制御します。
Language: Snowsight に使用する言語を選択します。
Default role & warehouse: Snowsight を使用する際にデフォルトで使用するロールとウェアハウスを選択します。Snowflakeはデフォルトのウェアハウスを使用して、 Snowsight で表示するページを表示し、別のウェアハウスが指定されていない限り、ワークシートとダッシュボードを実行します。
Cortex-powered description settings:このオプションを選択すると、列のサンプル値を使用して、列、テーブル、またはビューの説明を自動的に生成します。このオプションは現在のセッションのすべてのCortex生成の説明に適用されます。
クエリが完了したときに通知を送信する¶
ユーザーパスワードを変更する¶
パスワードを変更するには、次を行います。
Snowsight にサインインします。
ユーザーメニューから、 Settings を選択します。
Authentication を選択します。
General セクションで、 Change password を選択します。
現在のパスワードを入力してください。
新しいパスワードを入力し、確認します。
Confirm を選択します。
新しいパスワードは、パスワードポリシーに準拠する必要があります。Snowflakeが提供するパスワードポリシー をご参照ください。
多要素認証(MFA)に登録する¶
MFA により、Snowflakeに接続するユーザーのログインセキュリティを強化しています。
注釈
MFA を有効化し設定していない場合、Snowsight は自動的に有効化を提案します。MFA を設定するリクエストを拒否することもできますが、3日ごとに再度プロンプトが表示されます。
MFAに登録するには:
Snowsight にサインインします。
ユーザーメニューから、 Settings を選択します。
Authentication を選択します。
Multi-factor authentication セクションで、 Add new authentication method を選択します。
プロンプトに従って第二認証を構成します。MFA のいずれかの方法を構成すると、 MFA に登録されます。
登録後、Snowflakeにサインインしようとするたびに、必要なユーザー認証情報(ログイン名とパスワード)を入力するよう求められ、さらに第二認証要素を使用するよう促されます。
重要
携帯電話にアクセスできないなど、 MFA の問題でSnowflakeにサインインできない場合は、Snowflakeアカウントのアカウント管理者の1人に連絡してください。ログインできるように MFA を一時的に無効にしたり、認証のための MFA 方法をリセットしたりできます。詳細については、 ロックアウトされたユーザーの回復 をご参照ください。
MFA の無効化¶
MFA に登録した後、 Snowsight を使用して MFA を無効にすることはできません。アカウント管理者に連絡してください。
プログラムによるアクセストークンを生成¶
Snowflake REST APIs、Snowflake SQL API、Snowflake Catalog SDK、または Snowpark Container Services などのSnowflakeエンドポイントへの認証用トークンを作成します。プログラム アクセス トークンの生成 をご参照ください。
メールアドレスを確認する¶
Snowflakeユーザーアカウントに関連付けられているメールアドレスを確認するには、これらの手順に従います。
場合によっては、 Please Validate Your Email という確認をお願いするメールが自動的に送信されます。メールを受け取らなかった場合は、以下の手順に従ってメールアドレスを確認します。
Sign in to Snowsight。
In the lower-left corner, select your name » Settings。
My Profile で、メールアドレスを設定します。
メールアドレスがリストされていない場合は、 Email フィールドにメールアドレスを入力して Save を選択します。
メールアドレスを入力できない場合は、アカウント管理者があなたに代わってメールアドレスを追加するか、ユーザーの OWNERSHIP 権限を持つロールをユーザーに付与する必要があります。
メールを受け取らなかった場合は、Resend verification email を選択します。Snowflakeは、リストされたアドレスに確認メールを送信します。
メールを開き、メールに記載されているリンクを選択してメールアドレスを確認してください。
リソースモニターのメール通知を受け取るには、メールアドレスを確認する必要があります。
外観を指定する¶
Snowsight は、しばしば ダークモード と呼ばれるものを含む、複数の外観モードをサポートしています。モードでは、テキストや背景色など、 Snowsight の表示方法を選択できます。
Snowsight は以下のモードをサポートしています。
モード |
説明 |
|---|---|
Light |
明るい背景に暗いテキストを表示します。 ライトモードは通常、通常の太陽光の下で使用します。 |
Dark |
暗い背景に明るい文字を表示することで、暗い場所での目の疲れを軽減します。 |
System |
オペレーティングシステムで指定された設定に基づいてディスプレイ設定を行います。例えば、Apple OSX では、 Apple menu » System Settings » Appearance にある外観システム設定に外観を合わせます。 |
外観の設定はユーザーレベルで永続的であることに注意してください。例えば、外観設定で Light を選択した場合、次回ログイン時も Light となります。
外観を指定します。
Snowsight にサインインします。
ユーザーメニューを開くには、ユーザー名を選択します。
Appearance とお好みの外観設定(Light、Dark、または System)を選択してください。
注釈
Snowsight に初めてログインする際、外観の設定がデフォルトで設定されていないため、3つの外観モードから1つを選択するよう求められます。