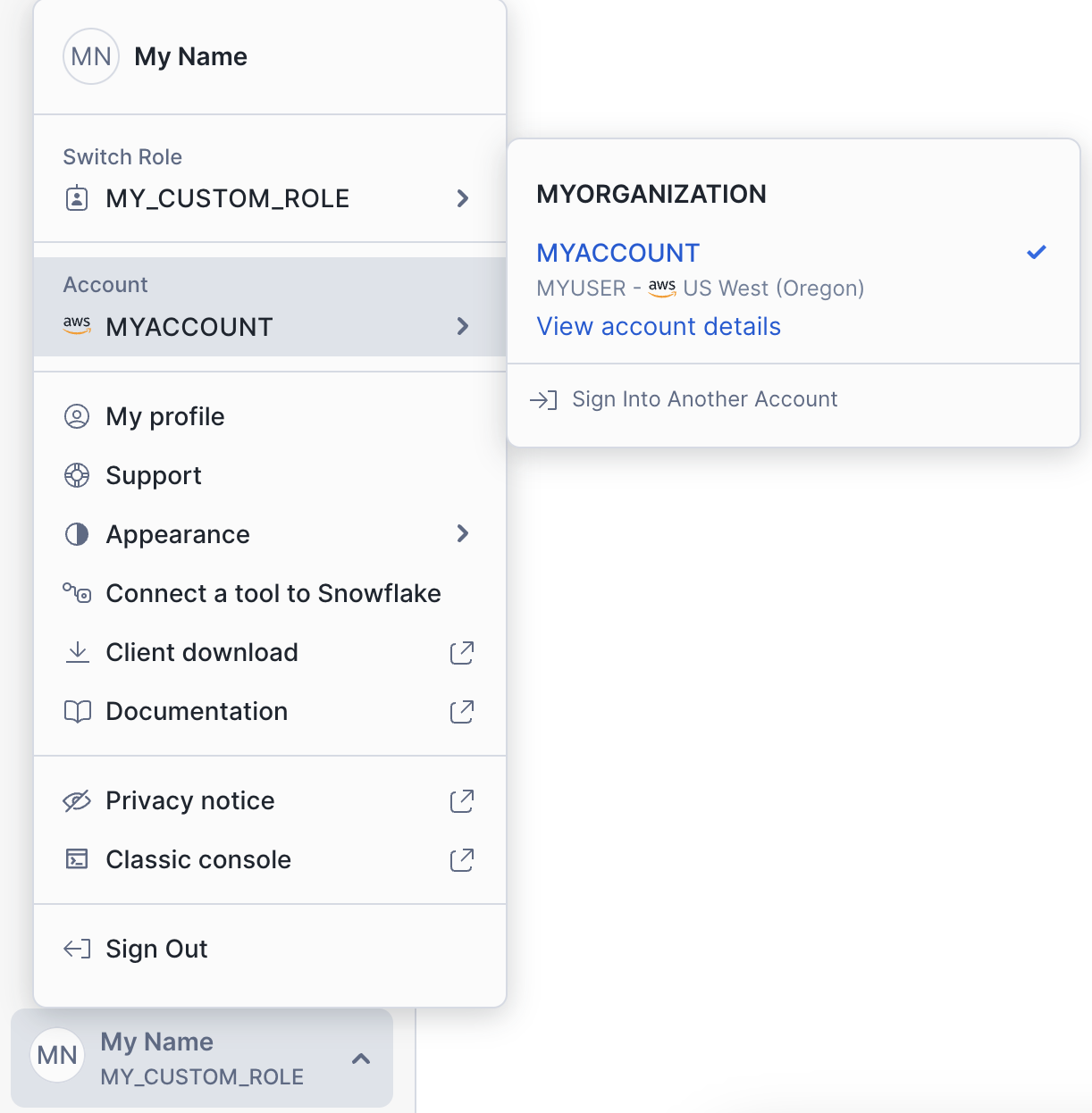Upgrade auf Snowsight von der klassischen Konsole¶
Nachdem Ihr Konto von der klassischen Konsole auf Snowsight aktualisiert wurde, folgen Sie diesem Leitfaden, um mehr über Snowsight zu erfahren und Ihre wichtigsten Workflows anzupassen.
Alle aktuellen Features und Funktionen von Snowsight finden Sie unter Snowsight: Die Snowflake-Weboberfläche. Für die klassische Konsole wurden seit April 2022 keine größeren neuen Features veröffentlicht.
Die wichtigsten Fragen zum Upgrade auf Snowsight¶
Wie kann beim Schreiben von SQL eine Vorschau der Daten angezeigt werden?
Wie können Abfragedetails aus einem Arbeitsblatt angezeigt werden?
Wo sind meine alten Arbeitsblätter?¶
Snowsight kopiert nicht automatisch die Arbeitsblätter, die Sie in der klassischen Konsole geöffnet hatten.
Wenn Ihnen die Abfragen und Arbeitsblätter, die Sie in der klassischen Konsole ausgeführt haben, nicht angezeigt werden, müssen Sie Ihre Arbeitsblätter importieren.
Bemerkung
Arbeitsblätter werden nicht kontinuierlich zwischen klassischer Konsole und Snowsight synchronisiert. Wenn Sie ein SQL-Arbeitsblatt in Snowsight aktualisieren, werden die Änderungen nicht in die klassische Konsole übernommen und umgekehrt.
Wenn Sie Ihre Arbeitsblätter bereits importiert haben, sie aber nicht finden können, suchen Sie nach einem Ordner mit dem Namen Import YYYY-MM-DD, wobei das Datum mit dem Datum übereinstimmt, an dem Sie Ihre Arbeitsblätter importiert haben.
So stellen Sie die Arbeitsblattregisterkarten wieder her, die Sie in der klassischen Konsole geöffnet hatten:
Melden Sie sich bei Snowsight an.
Um zur klassischen Konsole zurückzukehren, wählen Sie im Navigationsmenü Ihr Benutzermenü und dann Classic Console aus.
Notieren Sie sich die Titel Ihrer geöffneten Arbeitsblätter.
Kehren Sie zu Snowsight zurück.
Suchen Sie die Arbeitsblätter, die Sie geöffnet hatten, und öffnen Sie diese erneut als Registerkarten in Snowsight.
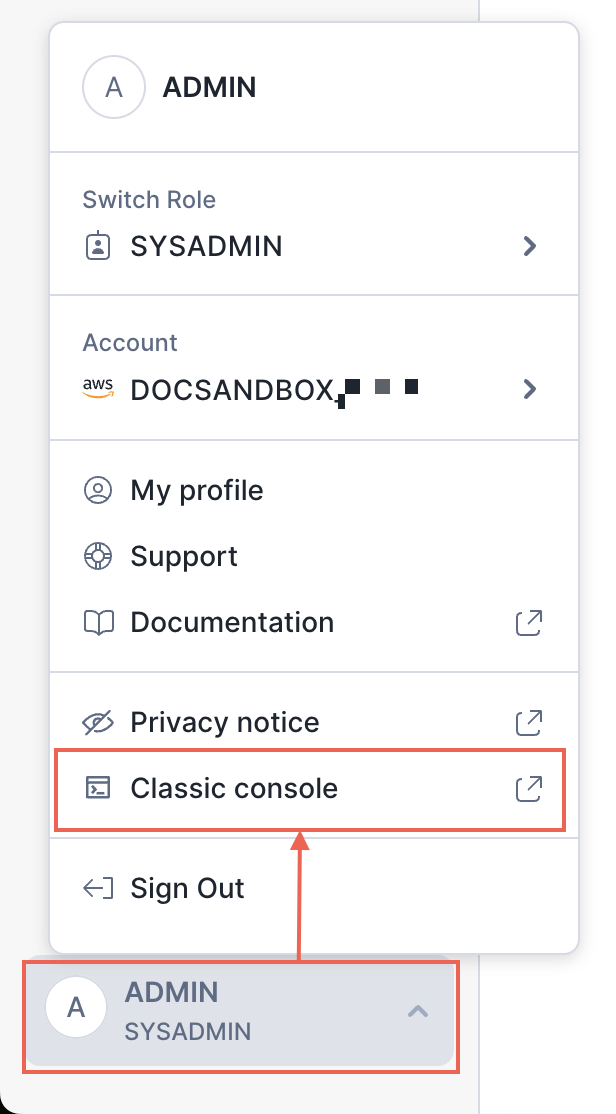
Wie werden Daten aus einer Datei geladen?¶
In Snowsight können Sie Daten aus einer lokalen Datei oder aus einer Datei in einem Stagingbereich in eine bestehende oder neue Tabelle laden.
Wenn Sie sich in einem Arbeitsblatt befinden, können Sie den Objekt-Explorer verwenden, um Daten in eine vorhandene Tabelle zu laden.
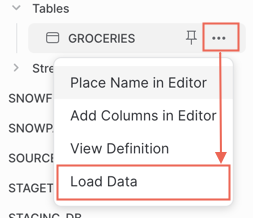
Sie können auch zu einem Datenbankschema navigieren und eine Tabelle aus einer Datei erstellen.
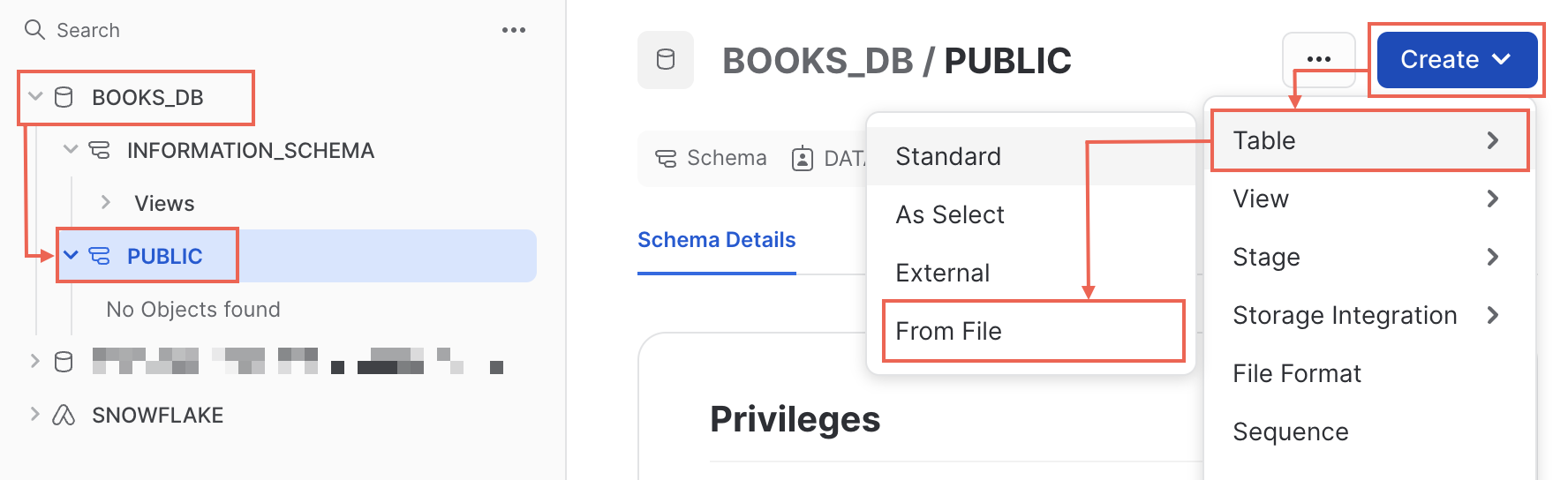
Umfassende Informationen dazu finden Sie unter Laden von Daten über die Weboberfläche.
Wie kann beim Schreiben von SQL eine Vorschau der Daten angezeigt werden?¶
Wenn Sie eine Vorschau des Inhalts einer Datentabelle anzeigen möchten, während Sie SQL oder Snowpark Python in ein Arbeitsblatt schreiben, können Sie den Objekt-Explorer verwenden:
Wählen Sie von einem Arbeitsblatt aus im Objekt-Explorer Databases aus. Wenn der Objekt-Explorer nicht angezeigt wird, wählen Sie Open sidebar aus.

Suchen Sie die Datenbank und das Schema, die die Tabelle enthalten, die Sie in der Vorschau anzeigen möchten, und wählen Sie dann die Tabelle aus.
Wählen Sie im angezeigten Detailbereich der Tabelle
 (Preview table) aus.
(Preview table) aus.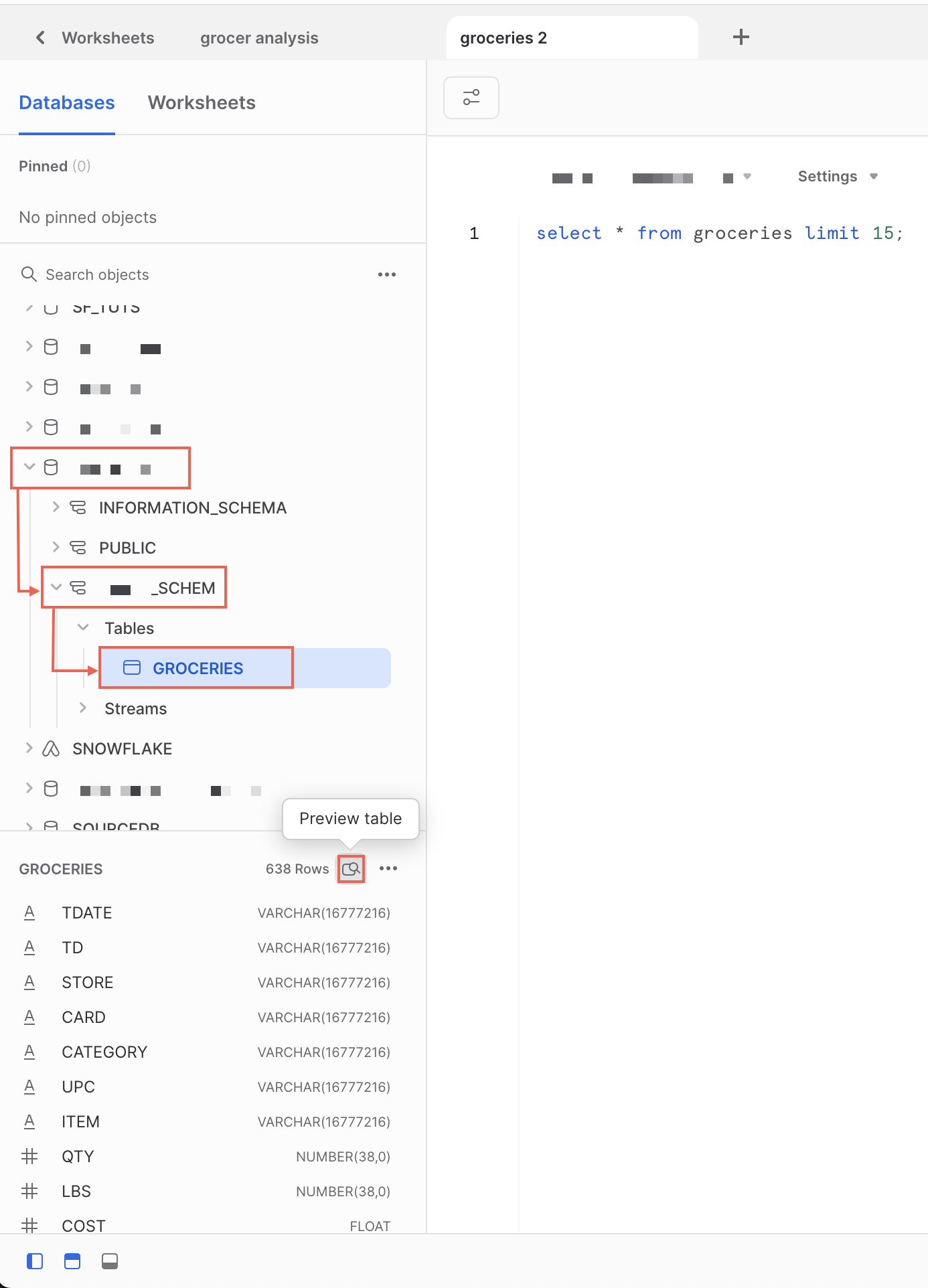
Eine Datenvorschau wird über Ihrem Arbeitsblatt geöffnet und zeigt eine Stichprobe der Daten in der Tabelle an.
Sie können auch eine Vorschau der Spaltennamen und Kommentare zu einer Datenbanktabelle anzeigen, ohne die Daten in der Vorschau anzuzeigen. Siehe Auf Datenbankobjektnamen in Arbeitsblättern verweisen.
Wie können Abfragedetails aus einem Arbeitsblatt angezeigt werden?¶
Nachdem Sie eine SQL-Abfrage ausgeführt haben, können Sie bei der Anzeige der Ergebnisse mit Results das Feld Query Details (Abfragedetails) auswählen, um Informationen zu Ihrer Abfrage anzuzeigen, z. B. die Anzahl der gescannten Bytes und die Endzeit.
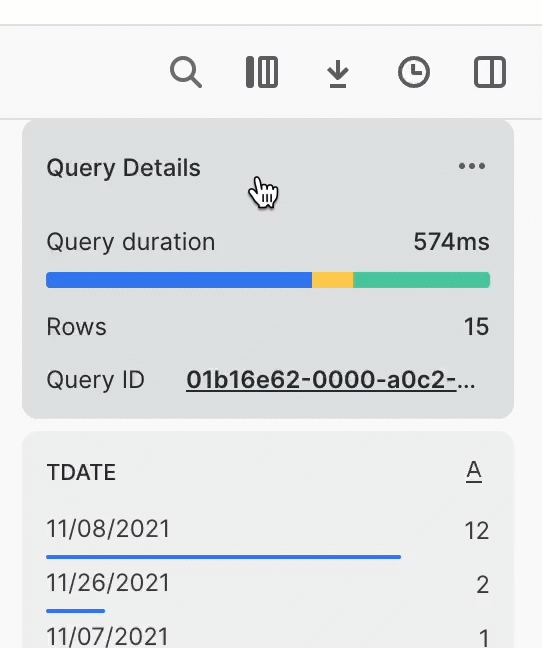
Um die Abfragen anzuzeigen, die im Arbeitsblatt ausgeführt wurden, sowie die Ergebnisse dieser Abfragen, wählen Sie mit  (Query history) aus.
(Query history) aus.
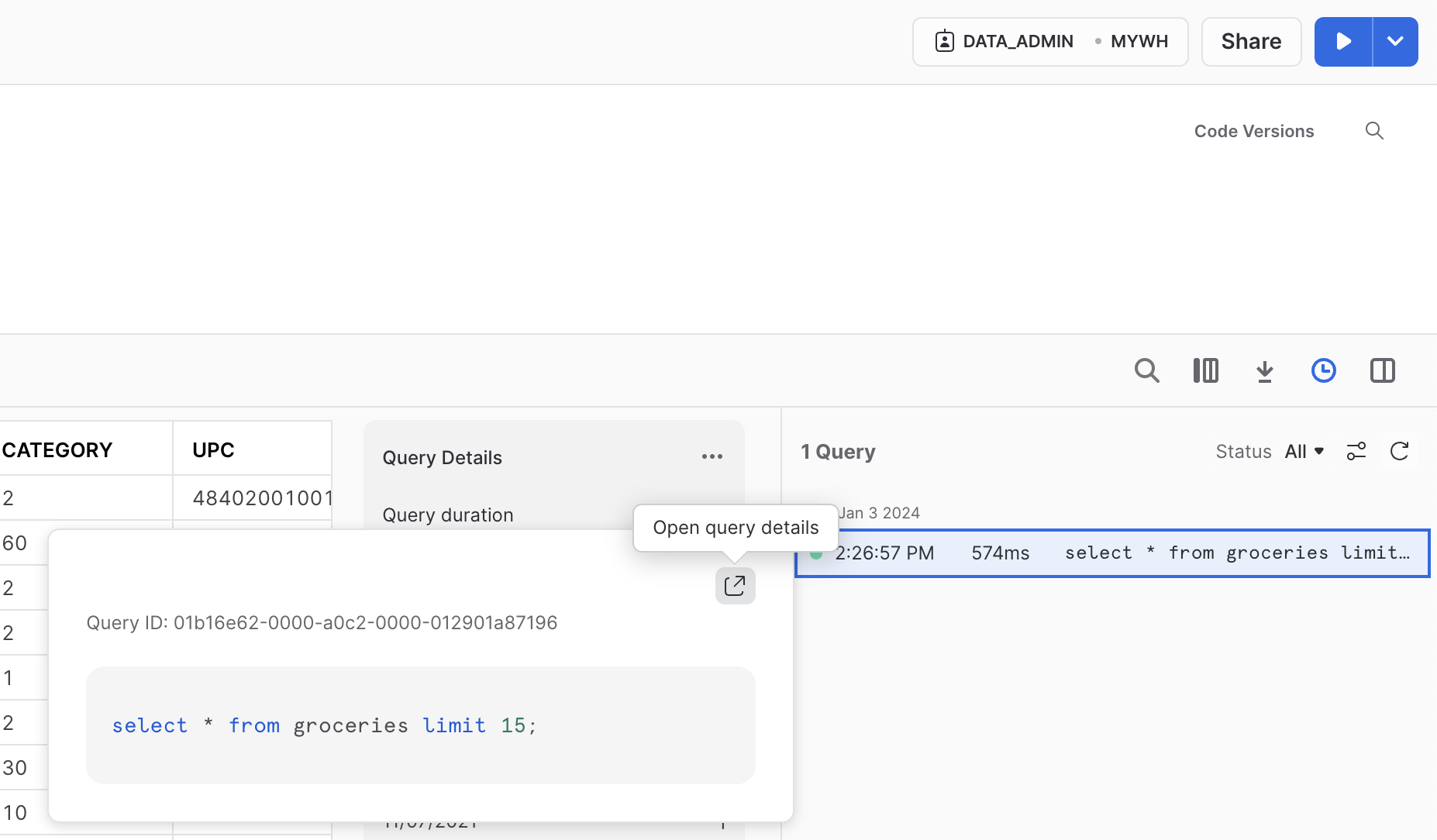
Weitere Details dazu finden Sie unter Abfrageverlauf anzeigen. Wenn Sie die Abfragedetails öffnen, öffnen Sie das Abfrageprofil (Query Profile) der Abfrage. Siehe Query Profile überprüfen.
Wo sind die Kontoinformationen zu finden?¶
Um Ihre Kontoinformationen abzurufen, z. B. um den Kontobezeichner zu kopieren und sich damit bei SnowSQL, bei der Snowflake VS Code Extension oder für eine andere Verbindung zu Snowflake anzumelden, können Sie das Kontomenü in Snowsight verwenden:
Öffnen Sie die Kontoauswahl, und prüfen Sie die Liste der Konten, bei denen Sie sich zuvor angemeldet haben.
Wählen Sie View account details aus.
Das Dialogfeld Account Details zeigt Informationen über das Konto an, einschließlich des Kontobezeichners und der Konto-URL.
Arbeitsblätter importieren¶
Sie können Ihre SQL-Arbeitsblätter der Classic Console in Snowsight importieren, auch wenn Sie nicht mehr auf die Classic Console zugreifen können.
Wichtig
Snowsight hat eine maximale Arbeitsblattgröße von 1 MB. Größere Arbeitsblätter können nicht importiert werden. Siehe Probleme bei Upgrade auf Snowsight beheben.
Arbeitsblätter aus der Classic Console in Snowsight-Arbeitsblätter importieren¶
Um Ihre SQL-Arbeitsblätter der Classic Console in Snowsight-Arbeitsblätter zu importieren, gehen Sie wie folgt vor:
Sign in to Snowsight.
In the navigation menu, select Projects » Worksheets.
Wählen Sie das Mehr-Menü (…) oben rechts auf dem Arbeitsblatt und dann Import Worksheets aus.
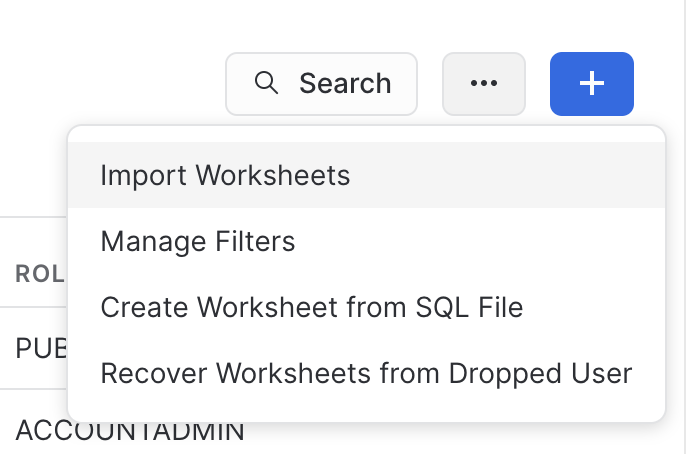
Wählen Sie im Bestätigungsdialog Import aus.
Snowflake erstellt einen Ordner mit dem Namen Import YYYY-MM-DD und speichert alle Arbeitsblätter der klassischen Weboberfläche in diesem Ordner ab.
Arbeitsblätter aus der Classic Console in Snowsight-Arbeitsbereiche importieren¶
Um Ihre SQL-Arbeitsblätter der Classic Console in Snowsight-Arbeitsbereiche zu importieren, gehen Sie wie folgt vor:
Sign in to Snowsight.
In the navigation menu, select Projects » Workspaces.
Wählen Sie das Mehr-Menü (…) im Bereich Worksheets aus.
Wählen Sie Import Worksheets from Classic aus.
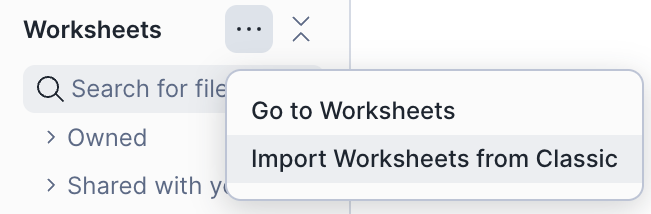
Wählen Sie im Bestätigungsdialog Import aus.
Snowflake erstellt einen Ordner mit dem Namen Import YYYY-MM-DD und speichert alle Arbeitsblätter der klassischen Weboberfläche in diesem Ordner ab.
Probleme bei Upgrade auf Snowsight beheben¶
Die folgenden Szenarios helfen Ihnen bei der Behebung häufiger Probleme, die beim Upgrade Ihres Workflows auf Snowsight auftreten können.
I can’t access Snowsight¶
Möglicherweise müssen Sie Netzwerkrichtlinien und Firewall-Regeln aktualisieren, um Snowflake-URLs den Zugriff auf Snowsight zu ermöglichen.
Weitere Informationen dazu finden Sie unter Vorbereiten der privaten Konnektivität für Snowsight in der Snowflake-Community und unter Anmelden bei Snowsight.
Einige meiner Arbeitsblätter wurden nicht importiert.¶
Mögliche Ursachen und Lösungen:
- Ursache:
Ihr Arbeitsblatt ist größer als 1 MB. In Snowsight ist die Größe eines Arbeitsblatts auf 1 MB begrenzt, sodass Arbeitsblätter, die größer als 1 MB sind, nicht importiert werden.
- Lösung:
Wenn Sie noch Zugriff auf die klassische Weboberfläche haben, können Sie zum Beispiel große Arbeitsblätter in kleinere Arbeitsblätter aufteilen, die Sie semantisch in einem Ordner organisieren.
- Ursache:
Das Arbeitsblatt verwendet eine nicht unterstützte Dateiversion.
- Lösung:
Wenn Sie noch Zugriff auf die klassische Weboberfläche haben, kopieren Sie den Inhalt jedes Arbeitsblatts, das nicht importiert werden konnte, manuell in ein neues Arbeitsblatt in Snowsight.
- Ursache:
Das Arbeitsblatt konnte nicht importiert werden und kann nicht geöffnet oder ausgeführt werden.
- Lösung:
Wenn Sie noch Zugriff auf die klassische Weboberfläche haben, versuchen Sie, das Arbeitsblatt dort zu öffnen und den Inhalt in ein Arbeitsblatt in Snowsight zu kopieren. Wenn Sie das Arbeitsblatt nicht öffnen können, wenden Sie sich an den Snowflake-Support.
Ich möchte nicht, dass sich meine importierten Arbeitsblätter in einem Ordner befinden¶
Um ein Arbeitsblatt aus einem Ordner zu entfernen, gehen Sie wie folgt vor:
Öffnen Sie in Snowsight das Arbeitsblatt.
Wählen Sie den Namen des Arbeitsblatts aus, und wählen Sie im angezeigten Dropdown-Menü Move to und dann die entsprechende Option aus:
Wählen Sie den Namen eines vorhandenen Ordners aus. Der aktuell übergeordnete Ordner für das Arbeitsblatt ist keine Option, die ausgewählt werden kann.
Wählen Sie + New Folder aus, um einen Ordner zu erstellen und das Arbeitsblatt in diesen Ordner zu verschieben.
Wählen Sie Remove from Folder aus, um das Arbeitsblatt aus dem Ordner zu entfernen.
Das Menü wird geschlossen, und das Arbeitsblatt wird an die neue Position verschoben.
Bemerkung
Sie können nicht mehrere Arbeitsblätter gleichzeitig verschieben. Ein Arbeitsblatt kann sich nur in einem Ordner befinden.
Die Nutzungsinformationen sehen in Snowsight anders aus¶
Die angezeigten Nutzungsinformationen können zwischen Snowsight und klassischer Weboberfläche differieren, da die von der klassischen Weboberfläche zur Verbrauchsberechnung verwendete Abfrage eine Begrenzung von 2 Millionen Zeilen aufweist.
Verwenden Sie Snowsight für genaue Nutzungsinformationen. Siehe Untersuchen der Gesamtkosten.
Die Seiten werden langsam geladen, und manchmal sehe ich einen weißen Bildschirm¶
Zum Laden einiger Seiten in Snowsight wird Ihr Standard-Warehouse verwendet. Wenn Ihr Warehouse überlastet ist, können Seiten wie der Objekt-Explorer der Datenbank langsam oder gar nicht geladen werden.
Welches Warehouse für Client-generierte Aufgaben verwendet wird, können Sie über den Abfrageverlauf (Query History) ermitteln. Siehe Abfrageaktivität mit Abfrageverlauf überwachen.