SnowConvert AI - Frequently Asked Questions (FAQ)¶
What database platforms does SnowConvert AI translate SQL code from?¶
SnowConvert AI can translate SQL code from Teradata, Oracle, SQL Server, Amazon Redshift, Sybase IQ, Google BigQuery, Azure Synapse, Greenplum, PostgresSQL, Vertica, Hive, Spark, Databricks, Netezza and IBM DB2.
With the release of version 1.2.0 what changes for current SnowConvert AI users?¶
To unlock SnowConvert AI features, users need to obtain an access code from Snowflake. This code enables either assessment or conversion functionalities. The following changes are being implemented in this release:
SnowConvert AI will automatically generate an access code when requested by the user.
The process has been simplified: SnowConvert AI will now produce both the assessment report and converted code in a single step, eliminating the need for separate Assessment and Conversion modes.
A single access code will now grant access to all supported platforms, rather than being limited to one source platform. All other aspects of the user experience remain the same.
To ensure you get the best conversion results, we recommend regularly updating to the latest version of SnowConvert AI. Each new version includes improved conversion rules and enhanced code quality.
Before installing a new version of SnowConvert AI, please uninstall any existing version from your system. After uninstalling, download and install the latest version.
How do I get SnowConvert AI?¶
SnowConvert AI can be officially downloaded in the Snowsight Snowflake web page.
However, it is highly recommended to take the free course “SnowConvert AI for Conversion”. This course is both an overview and a technical hands on training of how to use SnowConvert AI for assessments and conversions. Once you complete the course you will receive an email with the download instructions, and can generate an access code via the tool interface.
How do I get an access code for SnowConvert AI?¶
You can obtain an access code by following the instructions in How to Get an Access Code.
If you require additional help, please contact our customer support team at snowconvert-support@snowflake.com
What are the system requirements for using SnowConvert AI?¶
For MacOS¶
macOS Ventura 13.3.1 or newer version
Minimum 4 GB of RAM
For Windows¶
Windows 11 or newer version of Windows operating system
Minimum of 4 GB RAM (more memory is recommended)
How do I give permission to SnowConvert AI config folder?¶
Providing access to the SnowConvert AI configuration folder depends on your operating system.
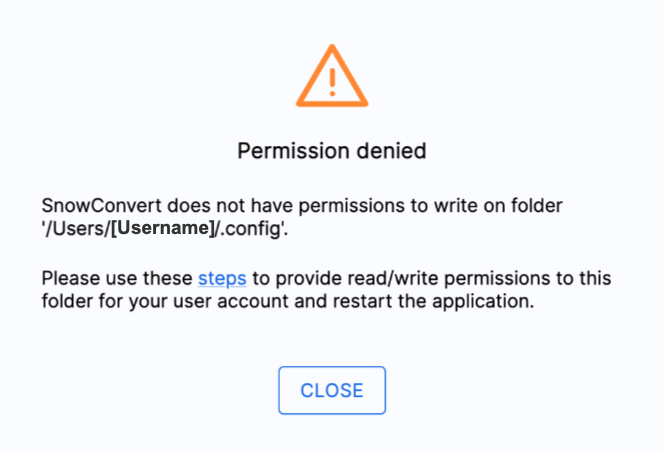
SnowConvert AI requires read, write, and execute permissions for its configuration folder (.config on MacOS or AppData on Windows). This folder stores temporary files, logs, and license information. To grant SnowConvert AI access to this folder, follow these steps:
For MacOs¶
Open a Terminal window.
Navigate to your home directory by typing
cd ~and pressing Enter.Change the permissions of the .config directory by typing
chmod 777 .config. If you receive a “Operation not permitted” error, run the command with sudo:sudo chmod 777 .config.Close the Terminal window and launch SnowConvert AI.
For Windows¶
Open the Run dialog by pressing the Windows key + R on your keyboard.
Enter
%AppData%and press Enter or click OK.Find the Snowflake Inc folder, right-click on it, and verify that the
Read-onlycheckbox under Attributes is unchecked.
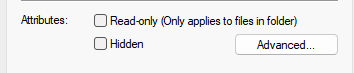
How do I make sure that .config is a folder instead of a file?¶
This problem only affects macOS systems.
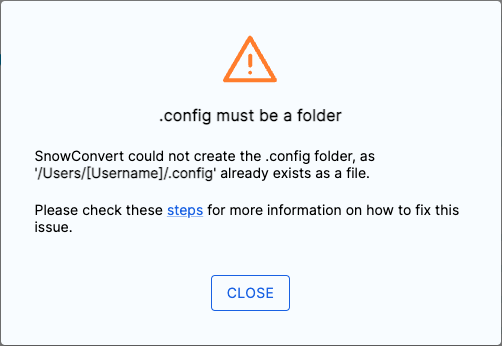
SnowConvert AI requires read, write, and execute permissions for the configuration folder (.config on macOS). This folder is used to store temporary files, log files, and license information.
The .config must be a directory (folder). If you find that .config exists as a file, you need to convert it to a directory and set the appropriate permissions.
To resolve this issue, follow these steps:
Find the
.configfile in your home directory at'/Users/[Username]/'.Delete the
.configfile.Create a new folder called
.configin the same location.Launch Terminal.
Navigate to your home directory by typing
cd ~and pressing Enter.Change folder permissions by typing
chmod 777 .config. If you see anOperation not permittederror, usesudo chmod 777 .configinstead.Exit Terminal and start SnowConvert AI.
What is a Top-Level Code Unit?¶
A Code Unit is the smallest independent piece of code that can be executed. While Code Units typically consist of individual statements, they can also be entire script files since these are executed as one unit. Code Units can be hierarchical, with some units contained within others. When a Code Unit is not nested within any other unit, it is referred to as a Top-Level Code Unit.
Does SnowConvert AI provide resources to understand how it translates SQL code?¶
You can find the translation reference for each source in the following locations:
What is the code completeness metric?¶
The Code Completeness score shows whether all necessary code components are present in your codebase. A score below 100 indicates that SnowConvert AI has detected missing object references that may be required for successful migration.
Why my files are not being converted and marked with the code SSC-OOS-001?¶
Depending on the selected encoding, SnowConvert AI will not be able to parse the input; you should validate the correct encoding in the settings options before starting a conversion. How to use the setting.
Are there release notes available for previous versions of SnowConvert AI?¶
Release notes are available here: release-notes
Is SnowConvert AI a free tool, or are there paid plans available?¶
SnowConvert AI is now free for everyone and allows full conversion functionality of your workload.
Besides, if you need additional support you are provided with the option of a Professional Service Engagement.
Why SnowConvert AI is not auto-updating?¶

Internet connection¶
SnowConvert AI automatically checks for new versions when you have an active internet connection. If you receive an error message, first verify that your system is connected to the internet and that the connection is working properly.
If you are still experiencing connection problems, it may be due to a Firewall rule blocking your access.
Firewall Blocked¶
SnowConvert AI checks for updates by connecting to a Snowflake storage service. If your local firewall blocks access to this site, you won’t be able to get updates. If you see a “Destination unreachable” message, ask your network administrator to whitelist the https://snowconvert.snowflake.com/ website.
How can I remove my licenses ?¶
To remove all SnowConvert AI licenses, you need to delete the .profile file in the config folder. The file location depends on your operating system. Follow the steps specific to your operating system to locate and delete this file.
Windows¶
Exit SnowConvert AI completely.
Press the Windows key (
⊞ Win) and ‘R’ key together to open the Run command window. Type%appdata%Snowflake Incand press Enter.Find and delete the file named
.profile.
MacOS¶
Exit SnowConvert AI if it is currently running
Open Finder and use the keyboard shortcut
⌘ + Shift ⇧ + Gto open “Go to Folder”. Enter~/.config/Snowflake Inc/to access the configuration directoryLook for the “.profile” file. On Mac systems, this is a hidden file. To view hidden files, use the keyboard shortcut
⌘ + Shift ⇧ + .Find and remove the “.profile” file
After deleting the file, when you open SnowConvert AI, you will see an empty license list.
Why I am not receiving an access code ?¶
SnowConvert AI communicates with an API to generate access codes. If this communication fails, you will receive an error message similar to this:
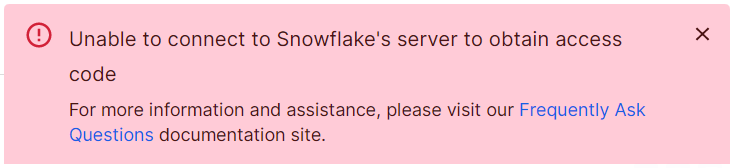
If you are using a version older than 1.13.0, we encourage you to update SnowConvert AI to the latest version. If updating is not possible, ensure your network allows both incoming and outgoing connections to the licensing API at https://snowconvert.snowflake.com/licensing/health. Please work with your network administrator to configure these permissions.
If the error persists after updating, ensure your network allows both incoming and outgoing connections to the licensing API at https://snowconvert.snowflake.com/licensing. Please work with your network administrator to configure these permissions.