Visualizing data with dashboards¶
You can use dashboards to visualize and communicate query results using charts in Snowsight. Dashboards are flexible collections of charts arranged as tiles. The charts are generated by query results and can be customized. You can also create dashboard tiles from charts in worksheets. For more details, see Visualizing worksheet data.
Create a dashboard¶
You can create an empty dashboard or create a dashboard directly from a worksheet.
Create an empty dashboard¶
To create an empty dashboard, complete the following steps:
Sign in to Snowsight.
In the navigation menu, select Projects » Dashboards.
Select + Dashboard.
Enter a name for the dashboard, and then select Create Dashboard.
Create a dashboard from an existing worksheet¶
You can also use an existing worksheet to create a dashboard.
When you use a worksheet to create a dashboard, the worksheet is removed from the list of worksheets and can only be accessed from the dashboard. The worksheet query is stored in the dashboard and can be modified in that context.
To create a dashboard using an existing worksheet, complete the following steps:
Hover over the name of the worksheet and select
 , and then select Move to.
, and then select Move to.Select New dashboard.
Enter a name for the dashboard, and then select Create Dashboard.
The dashboard opens, displaying a tile based on the worksheet you used.
Note
If the worksheet is shared with other users, those users lose access to the worksheet when you create a dashboard because the worksheet is removed when the dashboard is created. Permissions on the worksheet are revoked and links to the worksheet no longer function. For more details about sharing dashboards, see Share dashboards.
About using dashboards¶
After you create a dashboard, you can manage, add tiles, filters, and share the dashboard with other users.
Tiles visualize data on your dashboards as charts and tables. Hover over charts to view details about each data point.
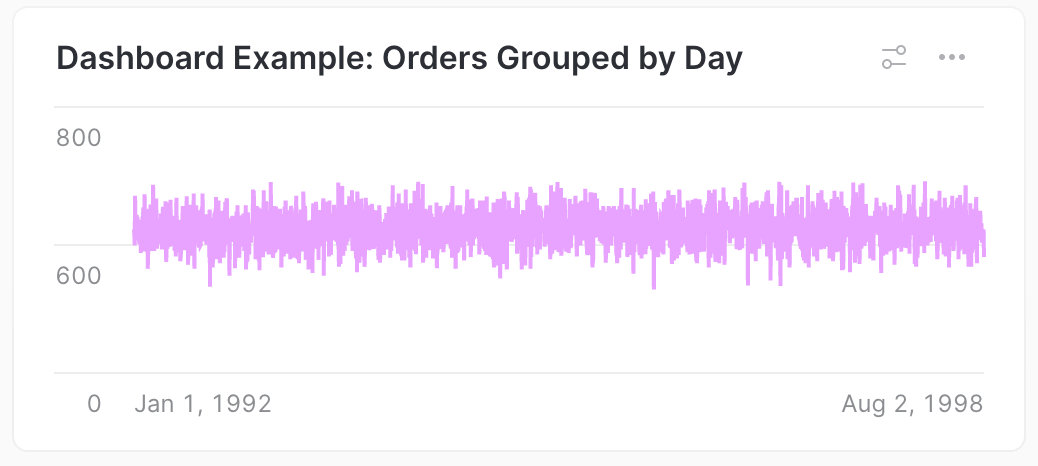
Open a dashboard¶
To open a dashboard, complete the following steps:
Sign in to Snowsight.
In the navigation menu, select Projects » Dashboards.
Locate the dashboard that you want to open:
The Recent tab displays the dashboards you opened most recently.
The Shared With Me tab displays dashboards that your colleagues shared with you.
The My dashboards tab displays dashboards that you created and own.
You can also search the names and contents of worksheets and dashboards.
Manage a dashboard¶
While viewing a dashboard, you can take the following actions on the dashboard:
Select the dashboard name to rename, duplicate, or delete the dashboard.
Select + to add a tile to the dashboard. See Add a tile to a dashboard.
Select
 to show, hide, and manage custom filters that you can use in queries on the dashboard.
For more details on filters, see Filter query results in dashboards and worksheets.
to show, hide, and manage custom filters that you can use in queries on the dashboard.
For more details on filters, see Filter query results in dashboards and worksheets.Use the context selector
 to specify the role and warehouse to use for running the queries in the dashboard.
to specify the role and warehouse to use for running the queries in the dashboard.Select Share to share the dashboard with other Snowsight users. See Share dashboards for details.
Select Run to run all the queries for the dashboard tiles.
Add a tile to a dashboard¶
To add a tile to a dashboard, complete the following steps:
Select New Tile from Worksheet.
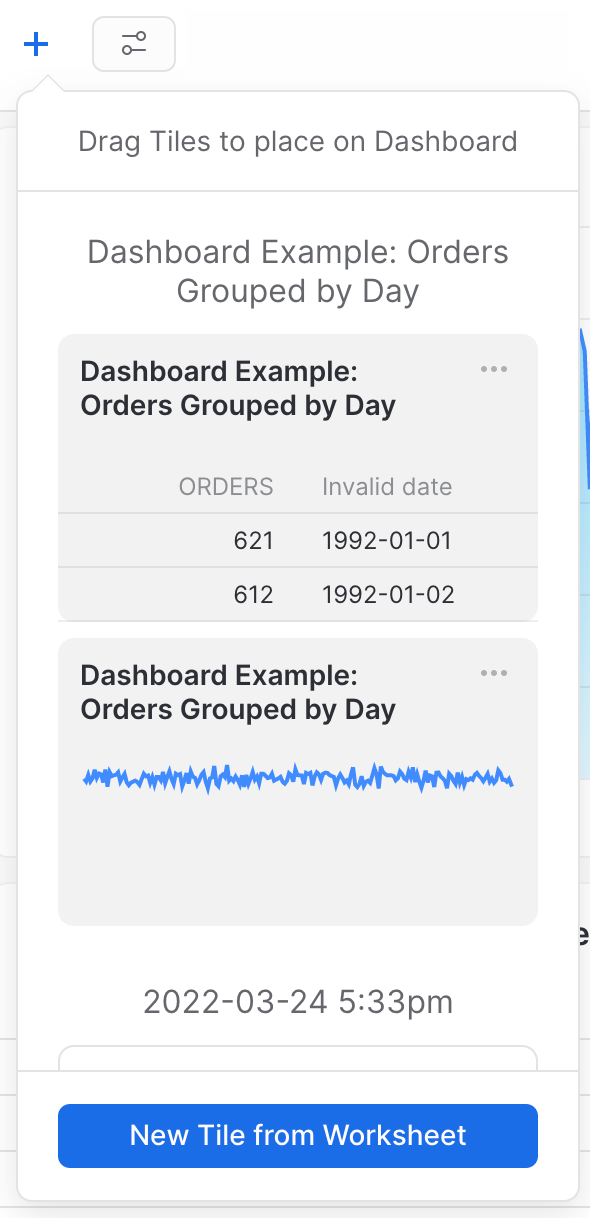
A blank worksheet opens, overlaying the dashboard.
Use the worksheet to build your query.
To learn more about queries and worksheets, see Querying data using worksheets.
When you finish writing your query, select Return to <dashboard name> to save your worksheet and add it to the dashboard.
Add an existing worksheet to a dashboard¶
To add an existing worksheet as a tile, complete the following steps:
Select an existing dashboard.
The worksheet is added to the dashboard and removed from the list of worksheets. A tile showing a chart for the worksheet displays on the dashboard.
Rearrange the order of tiles¶
By default, tiles are added to the bottom of the dashboard.
To rearrange the tiles on a dashboard, drag a tile to a new position. As you drag the tile, a preview of the new position appears.
Edit charts¶
To edit a chart that appears in a tile, complete the following steps:
From the tile menu (
 ), select View Chart.
), select View Chart.The chart opens in a worksheet.
Make changes to the chart. To learn more about charts, see Visualizing worksheet data.
When you are finished editing the chart, select Return to <dashboard name> to save your changes and return to the dashboard.
Edit queries¶
To edit the query used for a tile, complete the following steps:
From the tile menu (
 ), select Edit query.
), select Edit query.The query opens in a worksheet window.
Make changes to the query. For more about editing queries in worksheets, see Querying data using worksheets.
When you finish editing the query, select Return to <dashboard name> to save your changes and return to the dashboard.
Configure a tile display¶
By default, when you move a worksheet to a dashboard, the corresponding tile displays a chart.
To change the tile from a chart to a table of the query results, complete the following steps:
Add a tile and drag the table version of your query to your dashboard.
If a tile displays a table and you want to add a chart tile based on the same query, edit the query of the tile by completing the following steps:
Select Chart.
Select Return to <dashboard name> to save your changes and return to the dashboard.
A new tile is added at the bottom of the dashboard with a chart view of the table. For details on making changes to the chart, see Edit charts.
Duplicate a tile¶
To duplicate a tile, complete the following steps:
Remove a tile¶
When you want to remove a tile from your dashboard, but still preserve the underlying query, complete the following step:
To remove a tile, on the tile menu (
 ), select Unplace Tile.
), select Unplace Tile.The tile is removed from the dashboard, but remains available to add to the dashboard from the Add tile menu.
Delete a tile¶
Warning
Deleting a tile from a dashboard also deletes the underlying queries. This action cannot be undone. If you want to remove the tile but preserve the query, see Remove a tile.
If you delete a tile with a query that is used by another tile, such as a table and chart view of the same query results, both tiles are deleted.
To delete a tile, complete the following steps:
