ダッシュボードを使用したデータの視覚化¶
ダッシュボードを使用すると、 Snowsight のチャートを使用してクエリ結果を視覚化し、伝達できます。ダッシュボードは、タイルとして配置されたチャートの柔軟なコレクションです。チャートはクエリ結果によって生成され、カスタマイズできます。ワークシートのチャートからダッシュボードタイルを作成することもできます。詳細については、 ワークシートデータの視覚化 をご参照ください。
ダッシュボードを作成する¶
空のダッシュボードを作成することも、ワークシートから直接ダッシュボードを作成することもできます。
空のダッシュボードを作成する¶
空のダッシュボードを作成するには、次の手順を実行します。
Snowsight にサインインします。
ナビゲーションメニューで Projects » Dashboards を選択します。
+ Dashboard を選択します。
ダッシュボードの名前を入力し、 Create Dashboard を選択します。
既存のワークシートからダッシュボードを作成する¶
既存のワークシートを使用してダッシュボードを作成することもできます。
ワークシートを使用してダッシュボードを作成すると、ワークシートはワークシートのリストから削除され、ダッシュボードからのみアクセスできるようになります。ワークシートクエリはダッシュボードに格納され、そのコンテキストで変更できます。
既存のワークシートを使用してダッシュボードを作成するには、次の手順を実行します。
New dashboard を選択します。
ダッシュボードの名前を入力し、 Create Dashboard を選択します。
ダッシュボードが開き、使用したワークシートに基づいたタイルが表示されます。
注釈
ワークシートが他のユーザーと共有されている場合は、それらのユーザーはダッシュボードの作成時にワークシートへのアクセス権を失います。ダッシュボードの作成時にワークシートが削除されるためです。ワークシートに対する権限は取り消され、ワークシートへのリンクは機能しなくなります。ダッシュボードの共有の詳細については、 ダッシュボードを共有する をご参照ください。
ダッシュボードの使用について¶
ダッシュボードを作成したら、ダッシュボードの管理、タイルの追加、フィルターの追加、他のユーザーとの共有ができます。
タイルは、ダッシュボード上のデータをチャートやテーブルとして視覚化します。チャートにカーソルを合わせると、各データポイントの詳細が表示されます。
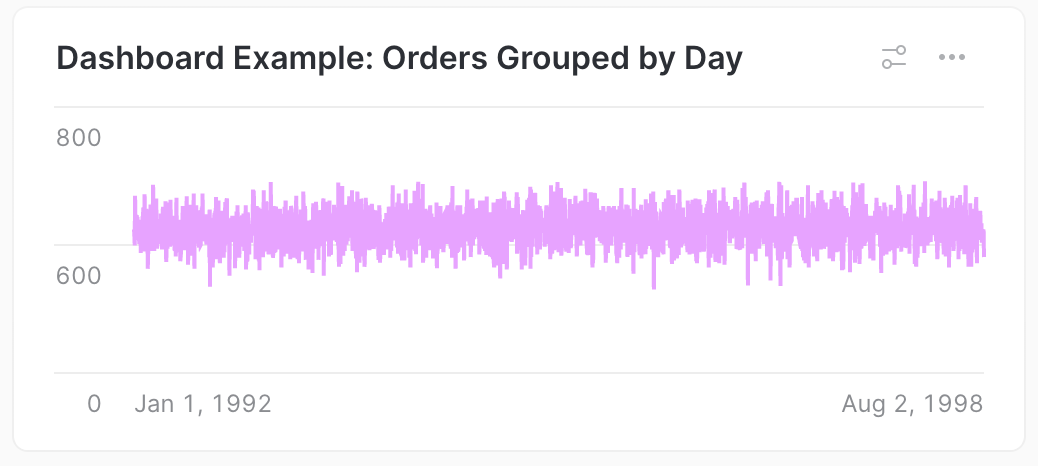
ダッシュボードを開く¶
ダッシュボードを開くには、次の手順を実行します。
Snowsight にサインインします。
ナビゲーションメニューで Projects » Dashboards を選択します。
開くダッシュボードを見つけます。
Recent タブには、最近開いたダッシュボードが表示されます。
Shared With Me タブには、同僚が共有したダッシュボードが表示されます。
My dashboards タブには、自分が作成および所有しているダッシュボードが表示されます。
ワークシートおよびダッシュボードの名前や内容を検索することもできます。
ダッシュボードを管理する¶
ダッシュボードの表示中は、ダッシュボードで次の操作を実行できます。
ダッシュボード名を選択して、ダッシュボードの名前を変更、複製、または削除します。
ダッシュボードにタイルを追加するには、 + を選択します。ダッシュボードにタイルを追加する をご参照ください。
ダッシュボードのクエリで使用できるカスタムフィルターを表示、非表示、管理するには、
 を選択します。フィルターの詳細については、 ダッシュボードやワークシートでのクエリ結果のフィルタリング をご参照ください。
を選択します。フィルターの詳細については、 ダッシュボードやワークシートでのクエリ結果のフィルタリング をご参照ください。他の Snowsight ユーザーとダッシュボードを共有するには Share を選択します。詳細については ダッシュボードを共有する をご参照ください。
Run を選択すると、ダッシュボードタイルのすべてのクエリが実行されます。
ダッシュボードにタイルを追加する¶
ダッシュボードにタイルを追加するには、次の手順を実行します。
New Tile from Worksheet を選択します。
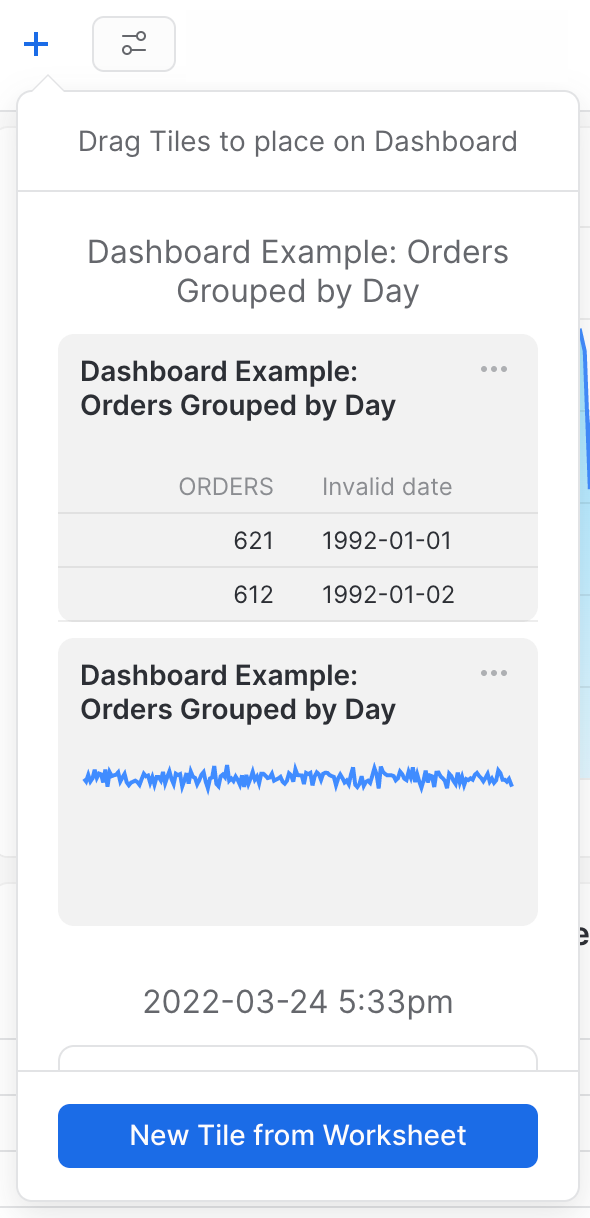
空白のワークシートが開き、ダッシュボードがオーバーレイされます。
ワークシートを使用してクエリを作成します。
クエリとワークシートの詳細については、 ワークシートを使用したデータのクエリ をご参照ください。
クエリの記述が完了したら、 Return to <dashboard name> を選択してワークシートを保存し、ダッシュボードに追加します。
既存のワークシートをダッシュボードに追加する¶
既存のワークシートをタイルとして追加するには、次の手順を実行します。
既存のダッシュボードを選択します。
ワークシートがダッシュボードに追加され、ワークシートのリストから削除されます。ワークシートのチャートを示すタイルがダッシュボードに表示されます。
タイルの順序を並べ替える¶
デフォルトでは、タイルはダッシュボードの最下部に追加されます。
ダッシュボードでタイルを再配置するには、タイルを新しい位置にドラッグします。タイルをドラッグすると、新しい位置のプレビューが表示されます。
チャートを編集する¶
タイルに表示されるチャートを編集するには、次の手順を実行します。
タイルメニュー(
 )から View Chart を選択します。
)から View Chart を選択します。ワークシートでチャートが開きます。
チャートに変更を加えます。チャートの詳細については、 ワークシートデータの視覚化 をご参照ください。
チャートの編集が完了したら、 Return to <dashboard name> を選択して変更を保存し、ダッシュボードに戻ります。
クエリを編集する¶
タイルに使用されるクエリを編集するには、次の手順を実行します。
タイルメニュー(
 )から Edit query を選択します。
)から Edit query を選択します。クエリがワークシートのウィンドウで開きます。
クエリに変更を加えます。ワークシートでのクエリの編集の詳細については、 ワークシートを使用したデータのクエリ をご参照ください。
クエリの編集が完了したら、 Return to <dashboard name> を選択して変更を保存し、ダッシュボードに戻ります。
タイルの表示を構成する¶
デフォルトでは、ワークシートをダッシュボードに移動すると、対応するタイルにチャートが表示されます。
タイルをチャートからクエリ結果のテーブルに変更するには、次の手順を実行します。
タイルにテーブルが表示されていて、同じクエリに基づいてチャートタイルを追加する場合は、次の手順を実行してタイルのクエリを編集します。
Chart を選択します。
Return to <dashboard name> を選択して変更を保存し、ダッシュボードに戻ります。
ダッシュボードの下部に、テーブルのチャートビューを含む新しいタイルが追加されます。チャートの変更については、 チャートを編集する をご参照ください。
タイルを複製する¶
タイルを複製するには、次の手順を実行します。
タイルを削除する¶
ダッシュボードからタイルを削除して、基になるクエリを保持する場合は、次の手順を実行します。
タイルを削除するには、タイルメニュー(
 )で Unplace Tile を選択します。
)で Unplace Tile を選択します。タイルはダッシュボードから削除されますが、 タイルを追加 メニューからダッシュボードに追加することはできます。
タイルを削除する¶
警告
ダッシュボードからタイルを削除すると、基になるクエリも完全に削除されます。この操作は元に戻せません。タイルを削除してクエリを保持する場合は、 タイルを削除する をご参照ください。
同じクエリ結果のテーブルビューやチャートビューなど、別のタイルで使用されているクエリを含むタイルを削除すると、両方のタイルが削除されます。
タイルを削除するには、次の手順を実行します。


