Snowpark Migration Accelerator: Conversion Setup¶
When you first launch the Snowpark Migration Accelerator (SMA), you need to either create a new project or open an existing one. Each project can store multiple SMA executions for both Assessment and Conversion phases. After completing the Assessment phase, you will need to configure your project for the Conversion phase.
Conversion Setup Page¶
During the conversion process, you have several configuration options available, although most default settings should work well for most cases.
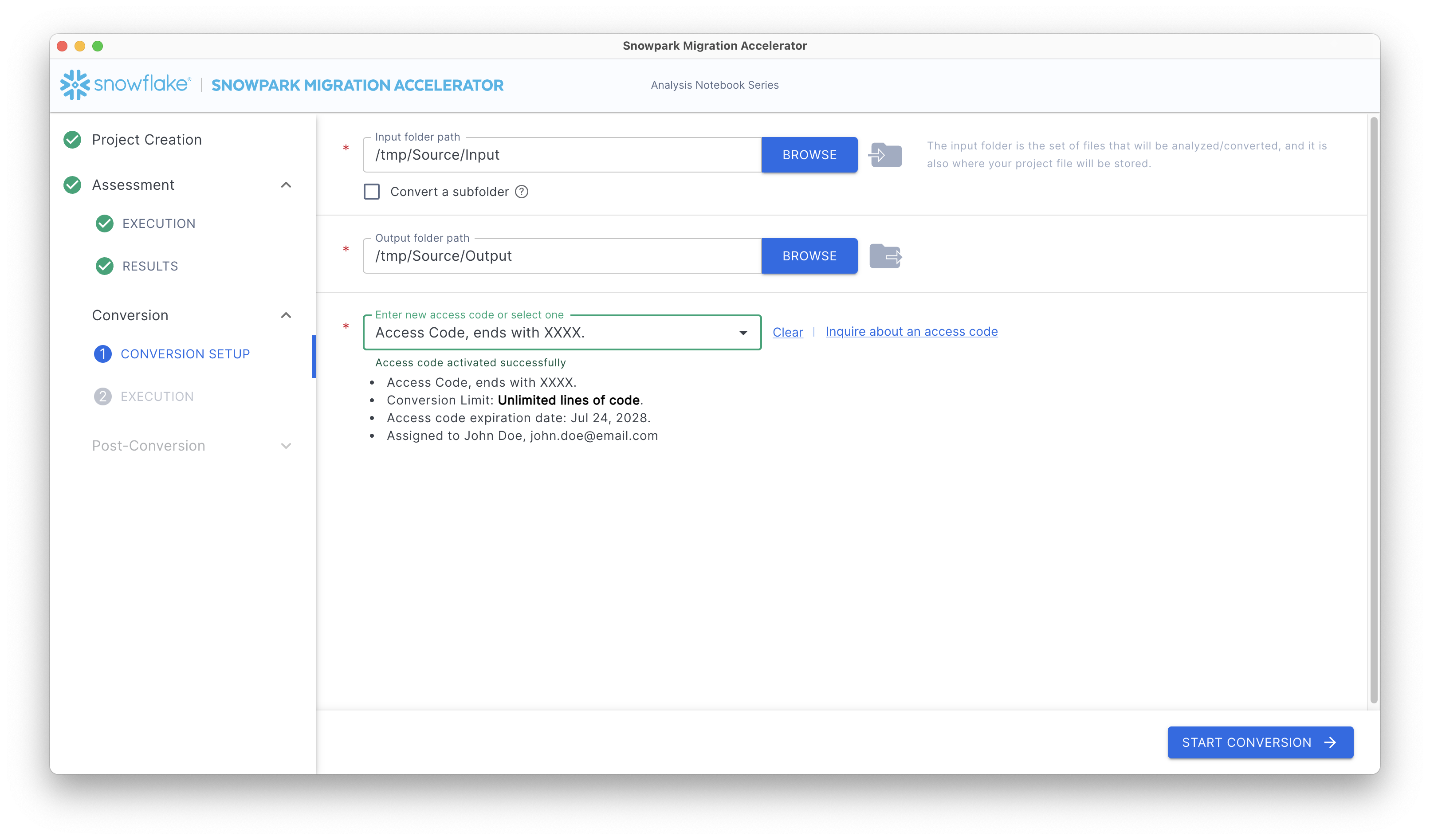
Input Folder Path - This is the directory containing the code files you want to analyze. While this path can be the same as specified during project creation, you can also choose a different directory. SMA will run a new assessment to ensure accurate conversion results, even if your code has changed since the initial assessment.
Note:
The tool only analyzes specific file extensions
You can select specific subfolders or individual files by using the radio buttons next to folder names
The assessment report will be generated again as part of this process
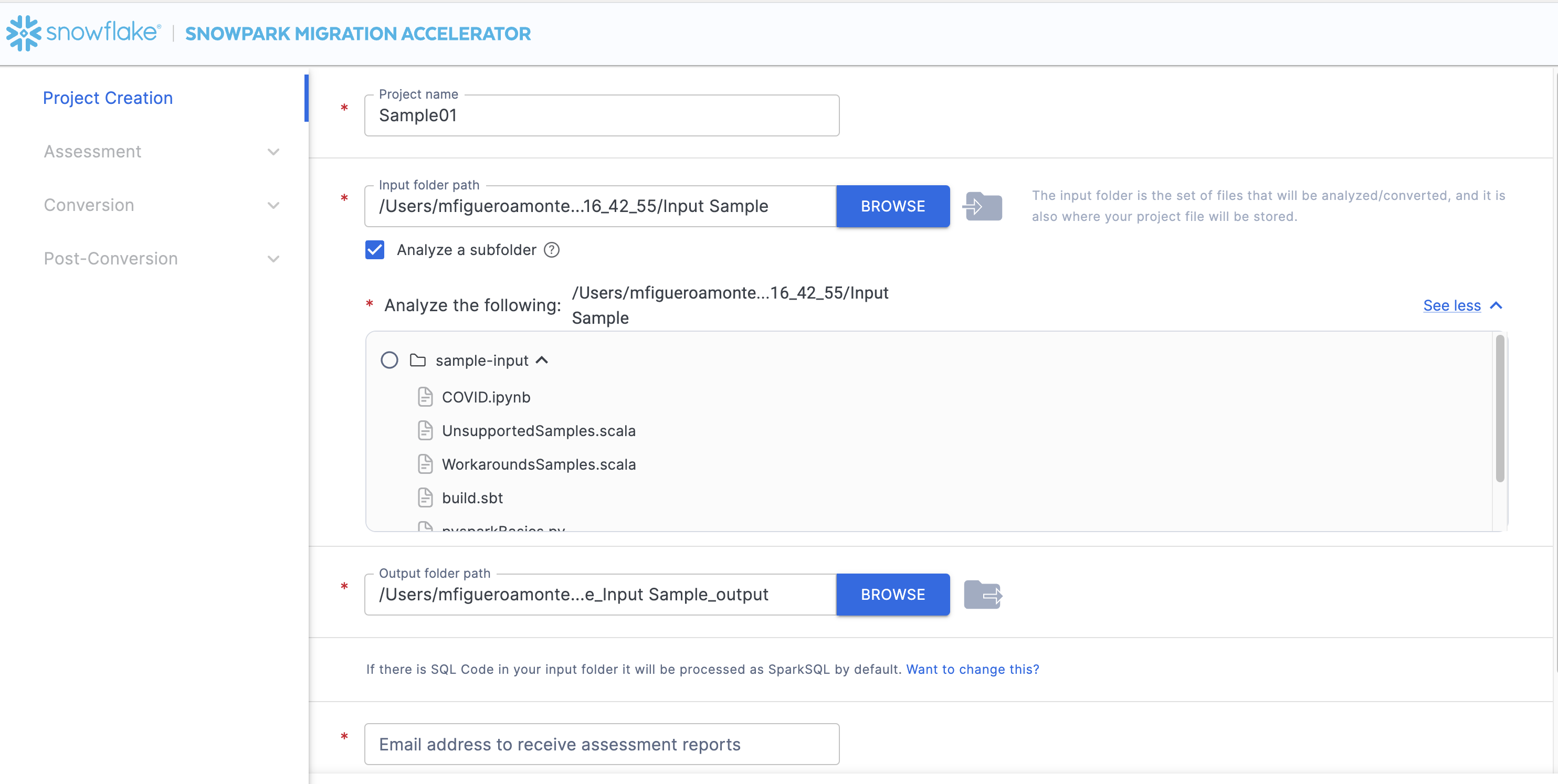
Note: When you hover your mouse over any path label in the interface, a tooltip will display the complete file path. This feature works for all fields containing shortened paths, such as input and output folder locations.
Output Folder Path - Select the destination folder where SMA will save all generated files, including logs, reports, and converted code.
Enter a New Access Code - Enter your access code in this field. If you don’t have an access code, you can request one. The process for obtaining an access code is explained in the next section.
Entering and Requesting an Access Code¶
To perform a conversion using the Snowpark Migration Accelerator (SMA), you need an access code. These codes are typically linked to individual users or email addresses and determine which SMA features you can use. Note that you can run an Assessment without an access code - you’ll only be asked for one when you reach the Conversion Setup stage.
Requesting an Access Code¶
An access code can be requested through the help menu at any time. Alternatively, you can click Inquire about an access code on the Conversion Setup page.
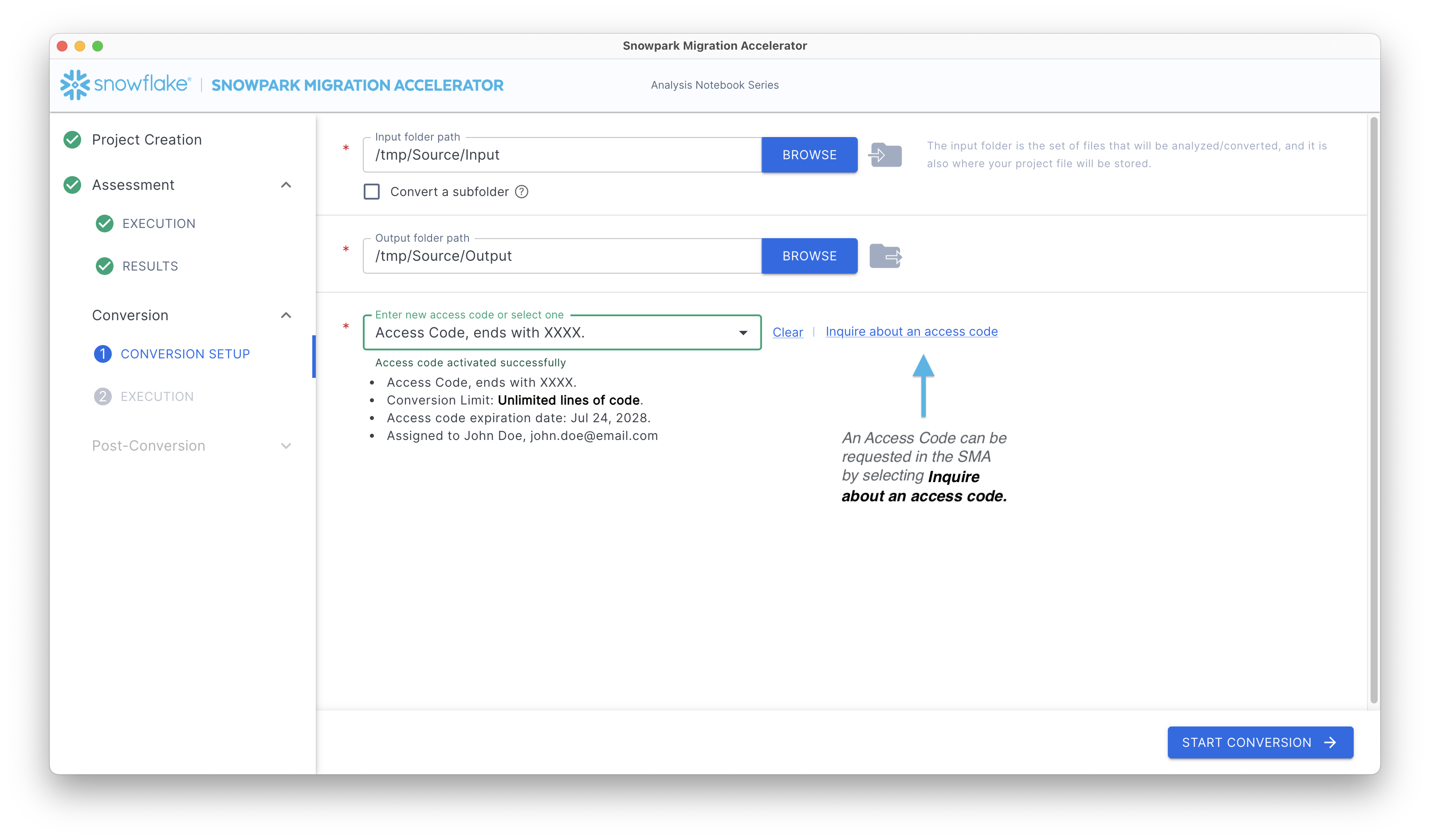
A request form for the access code will appear.

Entering an Access Code¶
After requesting an access code, it will be sent to the email address you provided in the form. The email will come from sma-notifications@snowflake.com. Please note that the access code will not appear automatically in the SMA interface - you must check your email to retrieve it.

Copy the access code from your email and paste it into the “Enter new access code or select one” field in the Conversion Setup. The access code consists of letters, dashes, and numbers, and must be entered exactly as shown in the email.
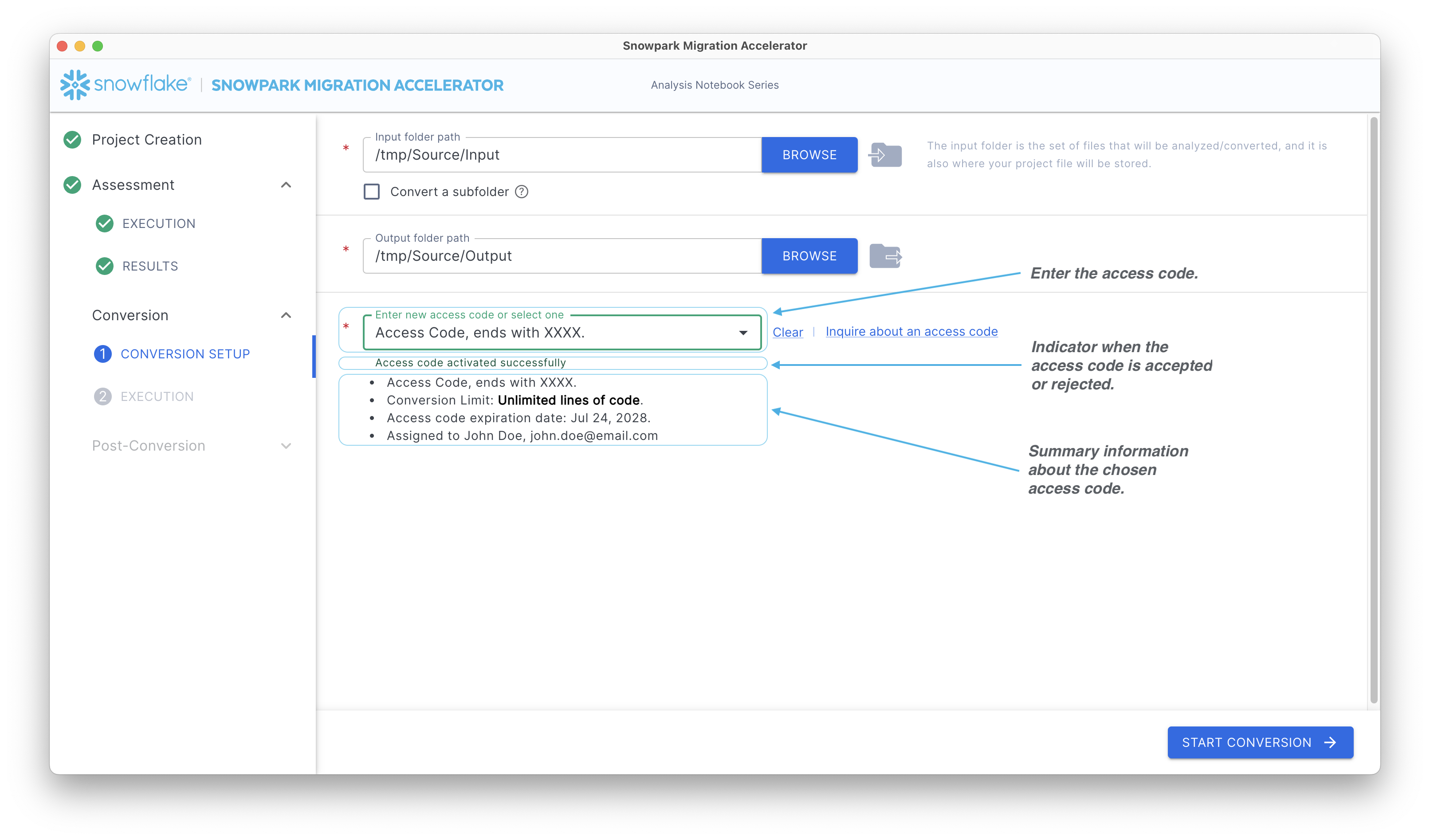
Important Information for Access Code Validation:
When entering the access code, press “Enter” (or “Return”) to activate it. Simply pasting the code is not enough - you must press “Enter”. The tool will display a message indicating whether the access code was successfully activated or failed. If you don’t see any message, click on the access code field and press “Enter” again.
SMA validates access codes through the SMA Access API, which requires an internet connection. Without internet access, code validation and conversion features will not work. If your network security requires whitelisting the Access API, contact sma-support@snowflake.com for assistance with access code validation.
After validating your license, SMA displays a summary of your access code details. This includes the expiration date and the associated email address, as shown in the image above.
To obtain an access code for the Snowpark Migration Accelerator (SMA), please refer to the Access section in this documentation.
Setup Complete¶
After configuring your conversion settings, click Start Conversion at the bottom of the application. This action will initiate both the SMA Assessment and Conversion processes. You will see the status screen, which is identical to the one displayed during the Assessment phase.
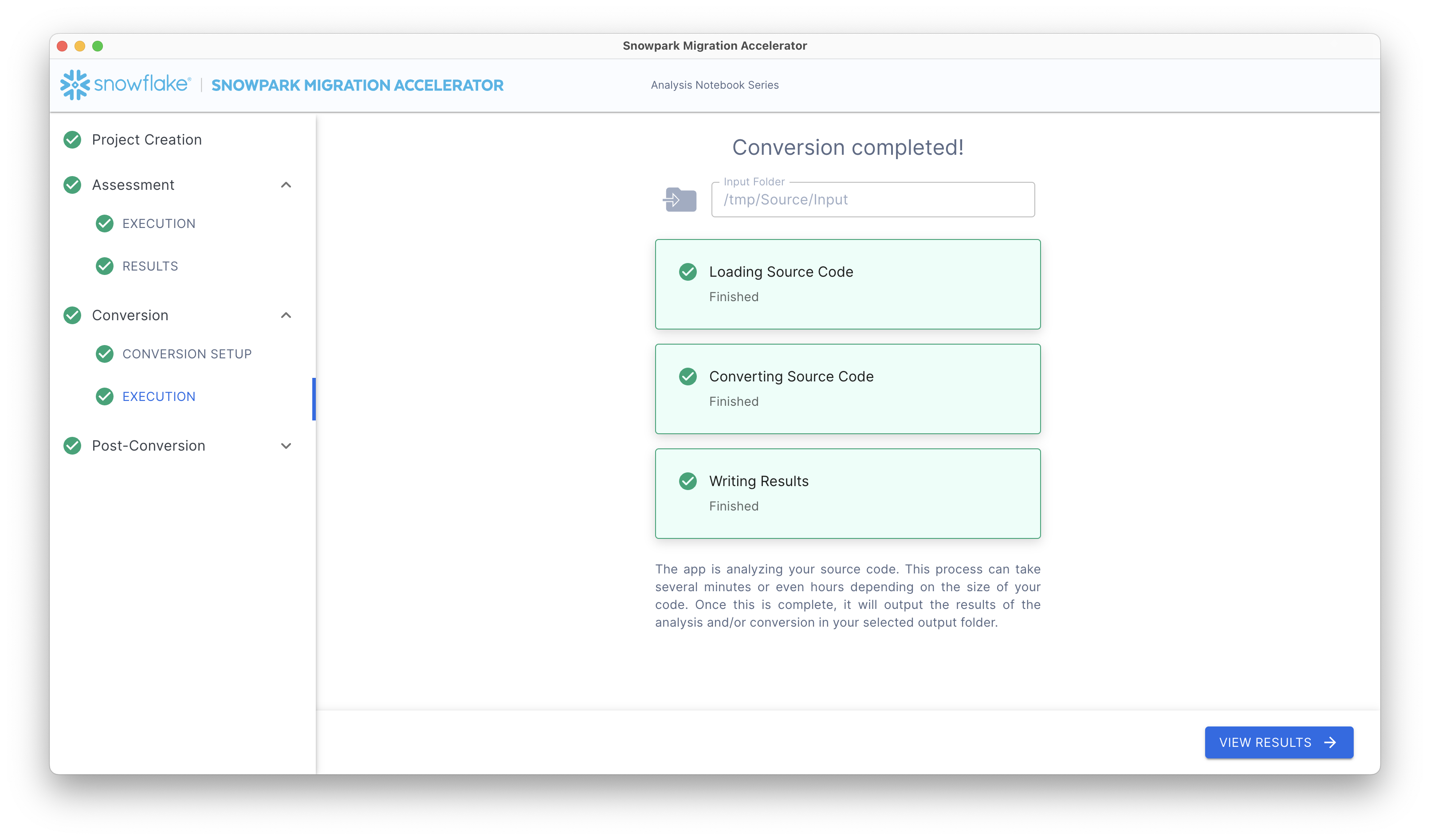
Click View Results to proceed to the Conversion Output screen.